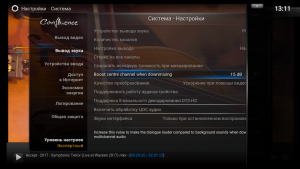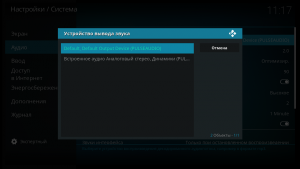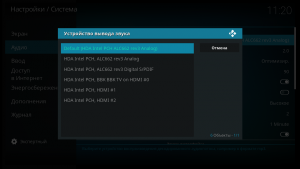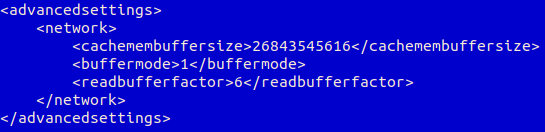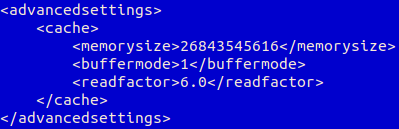— Мамо! Купіть мені плєєр!
— Який тобі плєєр, доцю? Ти ще коньків не сточила!..
Прогресс шёл себе, шёл, и дошёл до того, что наиболее универсальный плейер нынче представляет собой … компьютер в том или ином его обличии. А современный медийный контент — это различные файлы (видео/аудио/изображение/прочие), хранящиеся либо на каких-нибудь носителях, либо на серверах, как локальных, так и размещенных где-то в интернете. Миру явили даже такой симбиоз, как Smart-TV — (фактически, обычный) компьютер, который запхнули внутрь телика. Он тебе и в интернет сходит, и музычку проиграет, и киношку покажет, и еще целую кучу других разных дел сделает!
Но так уж вышло, что телик я себе купил … обычный (хорошо, хоть с HDMI-входами!). И это — лишь одна из причин всего того «перфоманса», который описан в этой заметке. Телевизор мой стоит себе на стенке в зале. Рядом разместился AV-ресивер (музыку тоже люблю послушать иногда), колонки, саб, одним словом — «всё пучком». И лишь компьютера там нет! Ну и последний «гвоздь в крышку» — моя домашняя «файлопомойка» (сервер, на котором хранятся все те самые файлы медиа-контента) живет на антресоли, образно говоря, «на другом краю мира» (квартиры). И никаких кабелей между этими локациями не было проложено по определению (ну кто мог себе такое даже представить в конце прошлого века, когда делался ремонт квартиры?!). Ну и последнее — музыку я люблю «пускать» на ресивер «по цифре», но при этом, из цифровых входов у моего «старичка» имеются лишь S/PDIF и его оптическая разновидность — TOSLINK. А фильмы жена любит смотреть со звуком из телевизора («А чего оно так громко гупает с твоих колонок?»). Ну вот вроде как и закончили с «вводными»…
Итак, первый плейер, на который были возложены обязанности развлекать нас, представлял собой мини-ПК Raspberry-PI, с установленной на нем дополнительной платой PiFi-Digi (цифровые выходы звука S/PDIF и TOSLINK). Вот такая себе «сладкая парочка»:
Ах да, кроме «вышеперечисленных товарищей» в процессе также участвовали:
- USB-адаптер беспроводной сети Tp-Link TL-WN725N (надо ж было как-то к «файлопомойке» подключаться)
- Беспроводная «аэро-мышь» i7 Rii mini (в качестве пульта ДУ)
Установленное на «малину» ПО представляло собой (в разное время) различные дистрибутивы Linux, с установленной на них программой медиа-плейера Kodi («в девичестве» называвшейся XBMC, и к которой я за эти годы, можно сказать, «прикипел душой»). И все было бы хорошо, если бы не те самые «НО», которые по определению есть всегда и везде:
- Компьютер сей особой производительностью не блистал. Это была модель из «более ранних» версий (model B): одно ядро частотой 700 МГц, памяти 512 Мб. Возможно, текущие версии «малины» (например, Raspberry-PI model 3B+) работали бы пошустрей, но тратить деньги на «эксперименты по проверке теорий» абсолютно не хотелось. Кроме того, и плату S/PDIF тоже пришлось бы покупать новую…
- Дизайн изделия (именно такой, как и показан на фото выше, без корпуса) тоже особо глаз не радовал (не столько мой глаз, сколько жены).
- Были еще какие-то мелочи, но, видимо, настолько незначительные, что уже и из памяти выветрились.
Железо
Вдруг как-то неожиданно освободился мини-пк, работавший моей домашней «файлопомойкой» (мини-сервером, выполнявшим разные задачи, в том числе и хранения медиа-контента). Вот такой, как показан на картинках ниже (разве что, wi-fi адаптера в моем не было, и как следствие, антенки — тоже):
А главный «сюрприз» ждал меня внутри этого компьютера — при тщательном осмотре его материнской платы на ней было обнаружено место для установки передатчика TOSLINK (оптического варианта S/PDIF). Использованный в компьютере чип аудио-кодека ALC662 от ф. Realtek имеет соответсвующий выход. Последующая проверка цепей показала, что все необходимые подключения и элементы на плате присутствовали, и не хватало лишь самого передатчика! На следующей картинке место для установки TOSLINK видно (в левом нижнем углу платы, пониже светло-зеленого гнезда аналогового аудио-выхода):
Отлично! Передатчик TOTX179 был куплен и распаян на плате, в корпусе мини-пк было «прогрызено» отверстие под него, и новый медиа-плейер был практически готов! Оставалось лишь поставить на него ОС и программу-проигрыватель.
«Муки выбора» (софт)
Глобально «что устанавливать» — вопрос не стоял абсолютно! Все тот же Kodi поверх все того же Linux-а. Ответ на вопрос о том, «какой Linux устанавливать», мне тоже известен уже давно — тот, который знаешь, иначе «танцы с бубном» затянутся надолго! А «знакомы» мне два дистрибутива — Ubuntu и Debian. Вопрос был лишь в том, «что где доступно и почем?». Речь о том, что версии плейера Kodi, включенные в различные дистрибутивы их авторами, во первых, отличаются, а во вторых, не дают «гибкости выбора» (как вы можете увидеть в приведенной ниже таблице, в официальных репозиториях присутствует лишь по одной версии Kodi для каждого из релизов). Но тут мною для Ubuntu были найдены так называемые PPA на сервере launchpad.net, «и всё сразу-же стало на свои места»! 🙂
Ниже приведена таблица, в которой указано, какие версии Kodi доступны в разных версиях Linux-ов (для Ubuntu рассматривались только LTS-релизы). На всякий случай уточню — приведенная в таблице информация была актуальна на момент написания данной заметки.
| Дистрибутив | Релиз | Доступность Kodi в репозиториях | |
|---|---|---|---|
| Официальный | PPA | ||
| Ubuntu | 16.04 LTS (Xenial) | 15.2 | 16.1 (kodi-old) 17.6 (stable) 18.0 (unstable) |
| Ubuntu | 18.04 LTS (Bionic) | 17.6 | 17.6 (stable) 18.0 (unstable) |
| Debian | 8 (jessie) | 16.1 (backports) | — |
| Debian | 9 (stretch) | 17.1 | — |
По итогам «исследований» мною был выбран дистрибутив Ubuntu, и вот почему: использование PPA предоставляло возможность установить 2 или 3 разных версии проигрывателя Kodi, не меняя при этом саму ОС. Причем, в плане самого проигрывателя Kodi мои личные предпочтения склонялись к версиям 16 и 18. Поводом для такого моего выбора послужила опция в настройках звука, которая в 16-й версии Kodi присутствовала, в 17-й версии её убрали, а в 18-й — снова вернули! Речь идет о возможности «задрать» уровень громкости центрального канала, когда плейер выполняет т.н. downmix из многоканального (5.1) звука в двухканальное стерео. Эта штука очень сильно помогает при просмотре на телевизоре (имеющем лишь стерео-динамики) фильмов с такими «качественными» переводами, при которых голоса актеров «озвучки» выведены лишь в центральный канал да еще и со слабым уровнем, в результате чего их очень плохо слышно на фоне «громогласных» звуковых эффектов. А с учетом того, что иногда «задирать центр» приходится аж до уровня в +10…+16 дБ, то лично для себя эту опцию я считаю весьма и весьма полезной! Настройка параметра в 16-й версии Kodi показана на скриншоте:
Релиз Ubuntu мною был выбран такой: 16.04 LTS, и вот почему. Во первых, в нём возможно установить любую из ТРЁХ различных версий проигрывателя Kodi (естественно, речь про установку именно с помощью PPA). А во вторых — настройка сетевых адаптеров в нём осуществляется ещё «по-старому». Не скажу, что я не нашел для 18.04 LTS информацию о том, как в ней вернуться к «старому» ifupdown вместо «нового» netplan, или не нашел, что и как нужно прописать в настройках netplan для запуска моего адаптера TL-WN725N. НО, под управлением netplan он все равно стартовать не захотел, а менять в «новом» дистрибутиве «новый» netplan на «старый» ifupdown я посчитал просто «не красивым». Кстати, в случае использования Network Manager-а всё настраивалось, подключалось и работало на ура, но в том-то и дело, что в мои планы его использование не входило, о причинах чего будет сказано в следующем абзаце…
Дело в том, что для работы Kodi не нужны никакие «графические рабочие столы» (такие как Gnome, KDE, и т.п.). У него есть возможность работать в т.н. «standalone» режиме, для которого — да, нужен X-сервер, но вот desktop-ы всякие там — совсем не обязательны! А за то время, что пользуюсь линуксами разными, я уже успел убедиться, что «графический десктоп» — это самая «прожорливая» часть ПО в данных системах! Поэтому, ставить на свой плейер я режил серверную версию Ubuntu — ту самую, которая совсем без графики! Расчитывая при этом впоследствии «досыпать» поверх «голой консоли» лишь самый необходимый минимум. И вот именно по причине отсутсвия графического десктопа никакой Network Manager моему плейеру просто «не светил»!
Установка ОС
Установка ОС Ubuntu в интернете описана столько раз, что останавливаться на этом не вижу смысла. Пошли на сайт, скачали образ диска (iso-файл), записали его на «болванку» или флешку, загрузились с нее и установили. Единственное, на всякий случай повторюсь — лично себе я устанавливал 64-битную версию server-а Ubuntu 16.04.5 LTS. И еще одна настоятельная рекомендация — устанавливая ОС, не используйте слово «kodi» в качестве логина (юзер с таким именем будет создан позже, при установке программы Kodi).
Настройка беспроводной сети
Считаю нужным уточнить — всю установку и настройку плейера я проводил, подключив его к сети (роутеру) ETHERNET-КАБЕЛЕМ. Связано это с тем, что так БАНАЛЬНО ПРОЩЕ! Не могу сказать, что современные версии Ubuntu «проблемны» в плане поддержки большинства популярных (наиболее массово производимых) Wi-Fi-адаптеров, но сам я никогда не возился с их настройкой именно во время установки ОС. Проще всё проделать, подключившись кабелем. И лишь потом настраивать Wi-Fi (естественно, продолжая «висеть на кабеле», чтоб не отвечать на вопросы типа «А как я могу скачать пакеты, если к интернету не подключен?» 🙂 )…
Должен сделать еще одно краткое отступление. Естественно, описываемые в этой заметке действия проделывались не раз, не два, и не двадцать два. И лишь по итогам всех этих (за)нудных «экспериментов» была написана статья, которая теперь выглядит как «просто раз, два, три…». В ходе этих «экспериментов» действия предпринимались самые разные, и далеко не всегда действительно необходимые. А главное, потом было сложно понять, лучше стало после них, или хуже. Потому что «всё продолжало работать также, как и до того как…».
И вот сейчас речь пойдет именно о таком «сомнительной необходимости» действии — установке «из исходников» драйвера для моего Wi-Fi-адаптера. На всякий случай напомню, мною использовался USB адаптер Tp-Link TL-WN725N с чипом RTL8188EUS от Realtek внутри. Должен сразу же добавить — Ubuntu сама распознает указанный адаптер и сама устанавливает драйвер для него. Но я в эти «дебри» с установкой драйвера «из исходников» полез на том этапе, когда у меня в Ubuntu 18.04 LTS никак не получалось настроить подключение к беспроводной сети в программе netplan (подумал, «А вдруг поможет?»). По факту — не помогло, но инфа осталась, вот и выкладываю ее тут. Итак, чтобы установить драйвер на RTL8188EUS выполните следующее (приведены команды, которые необходимо выполнить в консоли):
- Установите необходимые дополнительные пакеты:
sudo apt-get update
sudo apt-get install -y linux-headers-$(uname -r) build-essential git
- Скопируйте исходники драйвера:
git clone https://github.com/lwfinger/rtl8188eu
- Перейдите в папку с исходниками:
cd rtl8188eu
- Выполните сборку и установку драйверов:
make all
sudo make install
- Включите использование системой модуля установленного вами драйвера:
sudo insmod 8188eu.ko
После перезагрузки ОС должна начать использовать установленный вами драйвер вместо встроенного. Но повторюсь, разницы в работе Wi-Fi после смены драйвера лично я не заметил, поэтому считаю установку драйвера не обязательной.
Непосредственную настройку беспроводного подключения нужно начать с установки необходимых пакетов.
- Для этого в консоли введите команды:
sudo apt-get update
sudo apt-get install -y wireless-tools wpasupplicant
- Настройте параметры подключения к беспроводной сети (предполагается, что ваша сеть использует WPA-PSK или WPA-PSK2 шифрование). Для этого запустите редактор, указав для редактирования соответсвующий файл настроек:
sudo nano /etc/wpa_supplicant/wpa_supplicant.conf
- Редактор должен сообщить вам, что он открыл [Новый файл]. В файл впишите такие строки:
country=GB
ctrl_interface=DIR=/var/run/wpa_supplicant GROUP=netdev
update_config=1
network={
ssid="тут_впишите_SSID_вашей_сети"
psk="тут_впишите_ключ_шифрования_вашей_сети"
}
Естественно, что SSID и пароль (выделенные выше красным цветом) вы должны указать СВОИ собственные! Двухбуквенный код страны, при желании, также можете указать свой (список кодов можно тут просмотреть в таблице). Правда, я не заметил особой разницы от его смены. Выполнив это, сохраните файл (нажмите F3 и затем подтвердите имя файла для сохранения, нажав Enter) и выйдите из редактора (нажав F2).
- И завершающий шаг — настройка сетевых параметров адаптера в файле /etc/network/interfaces. Правда, перед этим вам нужно уточнить какое «имя» система присвоила вашему беспроводному адаптеру. Это можно сделать следующей командой:
iwconfig
В ответ вы должны получить список всех сетевых адаптеров, которые ОС обнаружила в вашем компьютере. Напротив тех из них, которые не являются беспроводными, будет указано «no wireless extensions». По поводу же того адаптера, который программа опознает как беспроводной, будет указано нечто наподобие такого:
wlx30b5c216a241 unassociated ESSID:"" Nickname:"<WIFI@REALTEK>"
Mode:Auto Frequency=2.412 GHz Access Point: Not-Associated
Sensitivity:0/0
Retry:off RTS thr:off Fragment thr:off
Encryption key:off
Power Management:off
Link Quality:0 Signal level:0 Noise level:0
Rx invalid nwid:0 Rx invalid crypt:0 Rx invalid frag:0
Tx excessive retries:0 Invalid misc:0 Missed beacon:0
В показанном примере видно, что имя беспроводного сетевого адаптера — wlx30b5c216a241 (выделено мной). Вот именно для него и нужно прописать настройки в файл /etc/network/interfaces. Откройте данный файл в редакторе:
sudo nano /etc/network/interfaces
Впишите в конце файла (не удаляя и не меняя остальные, уже имеющиеся там строки) следующее:
allow-hotplug wlx30b5c216a241
auto wlx30b5c216a241
iface wlx30b5c216a241 inet dhcp
#wireless-power off
wpa-conf /etc/wpa_supplicant/wpa_supplicant.conf
Естетсвенно, редактируя файл, «имя» адаптера указывайте то, которое будет использовано в вашей системе.
Вписанные вами в файл команды означают следующее: адаптер допускает «горячее подключение» (1-я строка), должен запускаться «автоматом» при старте системы (2-я строка), получать все настройки (IP-адрес, шлюз, DNS) автоматически, по DHCP-протоколу (3-я строка) и для подключения к беспроводной сети использовать настройки из соответсвующего файла (5-я строка). 4-я строка запрещает управление питанием для данного адаптера (в том смысле, что драйверу адаптера запрещено снижать мощность передатчика Wi-Fi-радиомодуля с целью экономии энергии), но чтобы данная директива начала работать, ее нужно «раскомментировать» (удалить «#» в начале строки).
- Сохраните изменения и выйдите из редактора.
На этом настройка завершена, и после перезагрузки ваш компьютер должен нормально подключиться к беспроводной сети.
Установка Kodi
Для установки Kodi на Ubuntu-server нужно выполнить несколько действий, а именно:
- Добавить PPA репозитория Kodi на сервере launchpad.net;
- Установить X-server;
- Установить Kodi;
- Создать новый Unit для Sysytemd, который будет запускать Kodi как standalone-демон при запуске ОС;
- Создать новое правило для polkit, которое позволяет неавторизованному пользователю управлять перезагрузкой/выключением системы (это добавит соответсвующие кнопки в меню Kodi);
Мною была найдена страница на GitHub, автор которой написал и выложил скрипт, выполняющий все вышеописанное, избавляя от необходимости делать это пошагово вручную.
Чтобы воспользоваться данным скриптом и установить Kodi с его помощью, выполните следующее:
- Установите необходимый пакет:
sudo apt-get update
sudo apt install git -y
- Клонируйте скрипт автора с сайта GitHub на свой компьютер:
git clone https://github.com/abacao/Boot2Kodi.git
- Перейдите в папку со скриптом:
cd Boot2Kodi
- ВНИМАНИЕ — ЭТО НЕ ОБЯЗАТЕЛЬНЫЙ ШАГ! Так как по умолчанию этот скрипт подключает т.н. «stable»-ветку репозитория Kodi, то в результате его выполнения на компьютер будет установлена текущая «стабильная» версия программы, а именно — 17.6 (учтите, что данная информация была актуальна на момент написания заметки, при выходе новых версий проигрывателя наверняка всё изменится, поэтому, уточните свежую раскладку по версиям на странице проекта на сервере launchpad.net или тут). Если вы хотите установить именно текущую стабильную версию программы Kodi (17-ю), просто пропустите этот шаг и сразу переходите к 5-му пункту! Если же вы хотите установить Kodi версий 16.х (предыдущую) или 18.х («нестабильный» релиз-кандидат), то тогда вам нужно будет выполнить следующее:
Откройте файл скрипта в редакторе:
nano install.sh
Найдите в нем такую строку (где-то в начале файла):
add-apt-repository ppa:team-xbmc/ppa -y
И отредактируйте её. Если вы хотите установить Kodi версии 16.х, измените ее так, чтобы строка стала выглядеть следующим образом:
add-apt-repository ppa:team-xbmc/kodi-old -y
Если же вы хотите установить Kodi версии 18.х, то строку нужно привести к такому виду:
add-apt-repository ppa:team-xbmc/unstable -y
Сохраните изменения и выйдите из редактора.
- Запустите скрипт на выполнение:
sudo sh ./install.sh
По окончании работы скрипта программа Kodi будет установлена и запущена.
Звук — донастройка и метод переключения
Как уже было сказано в начале заметки, в моем случае звук проигрывателя должен был выводиться «наружу» двумя различными способами. При просмотре фильмов — по HDMI на телевизор. А при прослушивании музыки — по S/PDIF (TOSLINK) на AV-ресивер. Но тут меня поджидала «засада» — Kodi видела только лишь два выхода (а главное — ни одного из тех, что были нужны мне!):
Причина «фокуса» крылась в программе pulseaudio — это она предоставляла проигрывателю информацию о всего двух возможных способах вывода звука. В случае, если бы на компьютере был установлен какой-нибудь «графический десктоп», в нем присутствовали бы средства для настройки предпочтений из числа ВСЕХ имеющихся в компьютере аудио-устройств. Но увы, в моём распоряжении были сервер и «голая консоль» на нём! Решением оказалось «грохнуть» pulseaudio (и в таком случае Kodi использовал бы сведения, предоставляемые другой программой аудио — alsa). И как показала дальнейшая проверка — в таком случае список для выбора оказывается гораздо шире:
Естественно, этот вариант устраивал меня намного лучше — в нем были доступны к выбору нужные мне и HDMI, и S/PDIF!
Интернет предлагал мне вообще полностью удалить программу pulseaudio с компьютера. Но я воспользовался другими найдным советом — просто запретить pulseaudio сканирование аудио-устройств. И этого оказалось достаточно! Чтобы настроить систему таким образом, нужно выполнить следующее:
- Откройте в редакторе файл настроек программы pulseaudio:
sudo nano /etc/pulse/client.conf
- Найдите в файле такую строку:
; autospawn = yes
- Отредактируйте ее так, чтобы она стала выглядеть следующим образом:
autospawn = no
- Сохраните изменения и выйдите из редактора.
- Перезагрузите компьютер.
Всё! После перезагрузки в настройках Kodi вы увидите максимально полный перечень устройств для вывода звука, имеющихся в вашем компьютере!
Для переключения вывода звука с одного интерфейса (в моем случае, с HDMI) на другой (S/PDIF) интернет настойчиво предлагал мне установить в программу Kodi дополнительный плагин. И я даже установил его! И даже выполнил весь тот «кордебалет», который нужен был для его настройки! Но скажу честно — это была не совсем тривиальная задача! Нужно было найти специальный xml-файл с настройками интерфейса, найти в нем конкретную запись, отредактировать её, дополнительно добавить туда еще какой-то код, скопировать файлы иконок, и т.д. и т.п… Короче говоря — не понравилось мне все это! И поэтому я свою задачу решил совсем иначе — просто создал в программе Kodi еще один (новый) профиль (пользователя)! В каждом из профилей я настроил свой собственный способ вывода звука (а также, и дополнительные параметры): в одном используется HDMI, в другом — S/PDIF! И теперь в случае необходимости я просто переключаюсь из одного профиля в другой (штатными средствами программы Kodi)! В итоге — никакой мороки с правкой xml-файлов…
Кеширование
100500 раз в интернете читал высказывания о том, что «мультимедиа по Wi-Fi — это плохое решение!». Но кабеля у меня как не было (между «файлопомойкой» и плейером), так и нет по сей день! А «киношку» посмотреть какую-никакую охота все-равно.
Еще во времена, когда плейером трудился старенький Raspberry, я нашел описание и настроил по нему кеширование в программе Kodi. И считаю эту возможность большим плюсом — благодаря ей Kodi старается скачать себе в буфер какой-то объем данных наперед. И благодаря буферизации вопроизведение намного меньше подвержено влиянию качества канала передачи данных, чем в случае, когда кеширование не используется. Например, «среднестатистическую» песню Kodi за пару-тройку секунд скачивает в свой буфер целиком и потом воспроизводит её непосредственно из памяти. Есть ли ему при этом какое-либо дело до нестабильности Wi-Fi, думаю, вы догадаетесь сами…
Чтобы настроить кеширование в программе Kodi нужно создать специальный файл настроек и вписать в него ряд параметров. Учтите, что названия параметров в файле для версии 16.х отличаются от таковых для версий 17.х и 18.х! Поэтому, будьте внимательны, выполняя приведенные ниже инструкции.
Чтобы настроить кеширование, выполните следующее:
- Запустите редактор, указав для редактирования соответсвующий файл настроек:
sudo nano /home/kodi/.kodi/userdata/advancedsettings.xml
- Редактор должен сообщить вам, что он открыл [Новый файл]. В файл нужно вписать настройки, которые будут определять параметры кеширования. Как уже было сказано выше, для разных версий программы Kodi эти строки должны отличаться:
ЕСЛИ ВЫ НАСТРАИВАЕТЕ ПРОГРАММУ KODI ВЕРСИИ 16.Х, то впишите в файл такие строки:
ЕСЛИ ЖЕ ВЫ НАСТРАИВАЕТЕ ПРОГРАММУ KODI ВЕРСИЙ 17.Х или 18.Х, то строки должны быть такие:
- Сохраните файл и выйдите из редактора.
Изменения вступят в силу после перезапуска Kodi (думаю, проще будет перезагрузить сам компьютер).
Параметров три (их значения выделены красным цветом), и не смотря на отличие имен параметров, определяют они одно и то же: первый указывает размер буфера в байтах (в моём мини-пк установлен модуль памяти объемом 2Гб, так что размер буфера я указал равным 256 Мб, но можно было указать и побольше), второй — опредеяет в каких случаях используется кеширование (вариант 1 означает — для любых протоколов и сетей, как локальных, так и «глобальных»), и третий параметр указывает, во сколько раз быстрее программа должна пытаться считывать данные из источника по сравнению с битрейтом самого медиа-файла. Подробнее прочесть о том, что и как можно настраивать в файле advancedsettings.xml, вы можете в Wiki на сайте Kodi.
И вот теперь действительно ВСЁ!…
Ах да,
…вишенка на торте
Чтобы сделать скриншот, можно обратиться к программе Kodi из браузера с «соседнего» в сети компьютера. Для этого вы дожны выполнить запрос на адрес:
http://адрес_компьютера_с_kodi:8080/jsonrpc?request={"jsonrpc":"2.0","id":1,"method":"Input.ExecuteAction","params":{"action":"screenshot"}}
Пару важных замечаний. Во первых, для того, чтобы это работало, в настройках Kodi нужно «Разрешить удаленное управление по HTTP». Во вторых, при выполнении самого первого скриншота программа попросит вас указать папку, в которую их сохранять. И третье — самое грустное: это работает лишь в версиях 16.х и 17.х…