Не думал, что придется написать это, но, «никогда не говори никогда»…
Итак, у вас в доме завелось более одного компьютера, и всем им хочется в интернет. И вот появляется на очередном «любимом форуме» очередной вопрос примерно такого содержания — «Как подключить теперь к интернту все мои компьютеры». В общем случае, ответ звучит примерно так: «Включить модем роутером, подключить в него хаб (свич) и в него же (хаб или свич) — все компьютеры». Но, обычно на этом дело не заканчивается (начинаются вопросы — «что такое роутер?», «как его включить?» и т.д. и т.п.). По этому, сейчас мы будем настраивать модем Dlink DSL-2500U именно в режиме роутера.
1. Вводные данные.
При настройке модема вам понадобятся следующие данные:
- VPI и VCI (идентификаторы) сети провайдера.
- Логин (имя пользователя), с которым вы подключаетесь к серверу провайдера
- Пароль, с которым вы подключаетесь к серверу провайдера
Все эти данные вы получаете от вашего провайдера при заключении с ним договора на подключение к интернету. Без этих данных, или с неверными их значениями вы не сможете подключиться к интернету. Если вы утеряли эту информацию, обратитесь к вашему провайдеру, чтобы возобновить ее.
В приведенной ниже инструкции для примера будут использованы значения VPI — 1, VCI — 32, имя пользователя — login_to_internet, пароль — password. При реальной настройке модема подставьте вместо них свои значения.
2. Подготовка модема.
Если вы только что приобрели модем, то настройки в нем и так заводские. Если же он уже эксплуатировался, например в режиме моста, а теперь вы решили изменить его режим на роутер, то лучше выполнить сброс настроек модема к заводским значениям. Что нужно для этого?

- Найти кнопку сброса RESET (располагается на задней стенке модема, как показано на рис. 1 выше)
- Найти тонкий предмет, например, спичку.
- Включить питание роутера.
- В то время, когда роутер включен (горят индикаторы на лицевой панели), тонким предметом (спичкой) нажать и удерживать кнопку RESET. Кнопку нужно удерживать до тех пор, пока индикаторы на лицевой панели модема не погаснут, а потом загорятся снова. Это время составляет примерно 10 — 20 секунд. После этого кнопку можно отпустить. Сброс выполнен.
После того, как модем сброшен к заводским значениям, пришло время подключить его к компьютеру. Для этого используется Ethernet-кабель, один из двух, прилагающихся к модему в комплекте. Второй комплектный кабель служит для подключения к телефонной линии. Определить, который из них Ethernet, просто — его разъемы шире, в них по 8 контактов, и любой разъем этого кабеля плотно заходит и защелкивается в гнезде ETHERNET (оно еще м.б. подписано как LAN), располагающемся на задней стенке модема. Второй конец этого кабеля нужно подключить в сетевую плату вашего компьютера. На время настройки модем лучше подключить в компьютер напрямую, а не через хаб или свич, чтобы исключить возможные проблемы, в случае неполадок данного оборудования. Питание модема нужно включить, индикаторы на его лицевой панели должны гореть (как минимум, должна гореть лампочка Power, а при подключении кабеля в сетевую плату компьютера и лампочка LAN).
3. Подготовка компьютера.
Приведенная далее инструкция предназначена для настройки компьютера, работающего под управлением ОС Windows XP.
Первым делом учтите, что отныне управлять вашей сетью будет именно Dlink DSL-2500U. Применительно к компьютерам это значает лишь одно — все параметры настройки протокола TCP-IP отныне они будут получать от модема. И для этого их нужно соответствующим образом настроить. Настройка заключается в том, чтобы указать компьютеру, что отныне свой собстенный адрес, а также адрес сервера DNS он будет получать автоматически (по протоколу DHCP). Как это сделать, показано на рисунке ниже.

Первым делом открываете папку «Сетевые подключения» (см. рис. 2 выше).
- Находите в ней подключение, соответствующее вашей сетевой плате, к которой вы подключили модем. Обычно по умолчанию оно называется «Подключение по локальной сети». На его значке нужно щелкнуть правой кнопкой мыши, и в появившемся контекстном меню выбрать пункт «Свойства».
- Откроется окно свойств. В этом окне, в списке нужно выбрать пункт «Протокол Интернета (TCP/IP)», подсветить его (один раз щелкнув мышью), и затем нажать кнопку «Свойства».
- В открывшемся окне свойств протокола TCP-IP необходимо установить «птички» напротив пунктов «Получить IP-адрес автоматически» и «Получить адрес DNS-сервера автоматически» (кстати, обращаю ваше внимание, что на приведенном рис. 1 «птичка» про DNS-сервер установлена не правильно!!!)
Когда «птички» будут установлены в нужные позиции, нажмите кнопку «ОК» внизу справа. После того, как вы нажмете «ОК», комьютер слегка «призадумается», также, возможно моргнет индикатором подключения сетевой платы внизу справа у часов (выведя сообщение «Получение адреса….»).
После этого есть смысл лишний раз проверить, что все у нас, как говорится, «идет по плану».
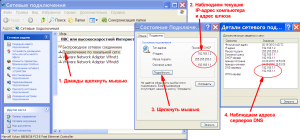
Для этого:
- Всё в той же папке Сетевых подключений на подключении, обозначающем сетевую плату, которой компьютер подключен к модему, нужно просто дважды щелкнуть мышью (см. рис. 3 выше). Откроется окно Состояния подключения.
- В открывшемся окне вы увидите текущий IP-адрес компьютера и IP-адрес шлюза, к которому он подключен. Запомните адрес шлюза. Хотя, у модема сброшенного в заводские параметры, адрес обычно один и тот же — 192.168.1.1.
- Также, щелкните мышью кнопку «Подробности..»
- Откроется окно «Деталей подключения», в котором среди прочего вы можете увидеть IP-адреса DNS-серверов, используемых вашим компьютером в текущем подключении.
Все. Мы увидели то, что нам было нужно — адрес шлюза. Запомним его.
Возможно, что после смены настроек возникнут проблемы с подключением, или появится сообщение, что «Подключение ограничено…» и т.п. Тогда имеет смысл «обновить подключение». Для этого выполните следующее:
- Щелкните мышью кнопку «Пуск».
- В списке щелкните пункт «Выполнить». Откроется окно «Запуск программы».
- В поле «Открыть» введите cmd, после чего щелкните мышью кнопку «ОК».
- Откроется консоль.
- В консоли введите последовательно две команды — сначала ipconfig/release, а затем ipconfig/renew. После выполнения первой команды подключение будет остановлено, а после второй — создано по новой. При этом модему будет отправлен запрос обновить все данные соединения по протоколу DHCP (см. рис. 4 ниже).
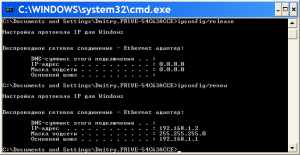
ПРИМЕЧАНИЕ (для пользователей с компьютерами, на которых установлена ОС, отличающаяся от Windows XP). Подготовка компьютера выполняется с одной единственной целью — указать компьютеру, что для сетевой платы, к которой подключен модем, должен использоваться протокол DHCP, благодаря чему компьютер будет автоматически получать от модема и собственный IP-адрес, и адрес сервера DNS. В документации к вашей ОС найдите соответствующие инструкции («Как включить DHCP-клиент»), и выполните их на вашем компьютере. После этого найдите в компьютере информацию о текущих параметрах подключения и прочтите IP-адрес шлюза, к которому подключен компьютер.
4. Подготовка Internet Explorer-а.
Точнее сказать, благодаря непосильным стараниям корпорации Microsoft, направленным на дальнейшую и плотнейшую интеграцию IE в ОС-ь, настройки браузера стали настройками подключения к интернету ВСЕЙ операционной системы Windows. Другие программы, если ИНОЕ в них не указано принудительно (а такое возможно далеко не во всякой программе), при доступе к интернету пользуются теми самыми параметрами, которые указаны для браузера Internet Explorer. Именно поэтому, мы говорим «настраиваем подключение IE», а подразумеваем -«настраиваем подключение компьютера».
Итак, перейдем непосредственно к настройке. Откроем панель управления, и в ней щелкнем пункт «Сеть и подключения к интернету»
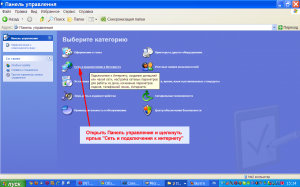
Панель с заданиями и ярлыками сменится на ту, что показана на рис. 6 ниже:

В этом окне есть ярлыки для выполнения самых различных действий по управлению свойствами сетевых подключений вашего компьютера. Нас же в данном случае интересуют свойства «обозревателя» (в свете маркетинговой политики компании, наверное, это слово стоило бы написать как «оборзевателя», ну да ладно 😉 ). По этому, щелкнем мышью именно по указанному ярлыку, и тогда появится окно свойств Internet Explorer-а, показанное на рис. 6 справа.
ПРИМЕЧАНИЕ: Если же у вас в Панели управления используется «классический» режим отображения, то интересующий вас пункт так и называется — «Свойства обозревателя«, а комментарий к нему — «Изменение параметров отображения и подключения к Интернету» (ну не умрут они от скромности, 😉 )…
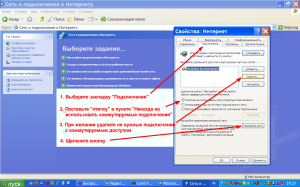
В открывшемся окне выполним следующее:
- Вверху выберете закладку «Подключения» и щелкаете по ней. Появится окно, показанное на рис. 7 справа. В этом окне отображаются ярлыки имеющихся в вашей системе способов подключения к сети (Интернету). Если вы в первый раз подключаетесь к интернету, то этот список будет девственно чист. На рис. 7 для примера показано подключение, названное «По модему», которое до текущего момента якобы использовалось в системе по умолчанию. Как вариант, если вы раньше уже использовали подключение по модему, но работавшему в режиме моста, то оно (подключение) также будет отображаться в этом списке. Чтож, пришло время избавиться от него!
- Просто поставьте «птичку» в поле «Никогда не использовать коммутируемые соединения». Таким образом вы указываете своему компьютеру, что отныне «интернет он должен искать в сетевой плате».
- По большому счету, старые коммутируемые соединения можно удалить вовсе. То есть, щелкните мышью по ярлыку подключения, чтобы выделить его, а затем нажмите кнопку «Удалить» (если у вас подключений несколько, то это придется проделать с каждым из них). Но если вы «опасаетесь», «перестраховываетесь» и т.п. , то их на данном этапе можно и оставить (потом убьете), главное — перепроверьте еще раз, что выполнили пункт 2 — поставили «птицу» напротив «Никогда не использовать коммутируемые соединения»!
- И напоследок осталось убедиться что в настройках вашего браузера не используется прокси. Для этого щелкните кнопку «Настройка сети». Откроется окно настройки параметров локальной сети, показанное на рис. 8 ниже.
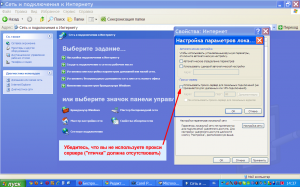
В этом окне нас интересует всего один факт — в поле «Использовать прокси-сервер….» НЕ ДОЛЖНО стоять «птички». Если она там есть, убирайте. Все, нажимайте «ОК» (во всех окнах), на этом настройка «обозревателя» завершена.
Ну вот, не прошло и пол года, как наконец-то ваш компьютер готов к работе с модемом в режиме роутера. Время пришло, и нас ждет наконец-то…
5. Настройка модема.
Лично я предпочитаю настраивать модем через браузер. А особенно, после того, как неоднократно сталкивался с жалобами тех, кто пытался сделать это с помощью прилагающегося к модему компакт-диска. Скажу сразу — вина в этом диска, или вина в этом тех, кто настраивал, мне неведомо. Но я … по прежнему предпочитаю настраивать модем через браузер 😉 …
Итак, запустите на компьютере браузер. Любой, который вам нравится. В этот момент также весьма полезно выполнить еще одно действие — почистить кеш браузера. Как это сделать — посмотрите в документации к используемому вами браузеру. Где найти документацию — нажмите F1…
В адресной строке браузера нужно ввести адрес шлюза. Тот самый адрес, что мы определяли в пункте 3 данной инструкции. По большому счету, если вы, как и было рекомендовано ранее, выполнили сброс модема к заводским настройкам, то адрес модема будет такой — http://192.168.1.1. Именно его и введите в адресной строке браузера. В результате вы попадете в веб-интерфейс настройки модема. Вход в настройки защищен паролем. Вас попросят ввести имя пользователя и пароль:
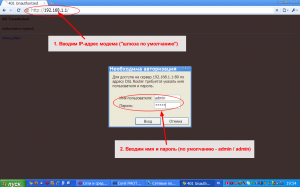
Если вы, как и было рекомендовано ранее, сбросили модем к заводским настройкам (или же вы настраиваете только что купленный модем), то имя пользователя и пароль будут одинаковыми — admin | admin. Введите их в поля запроса. Учтите, что в модеме используется Linux, который чувствителен к регистру вводимых букв. После того, как имя и пароль будут приняты модемом вы попадете в следующее меню:
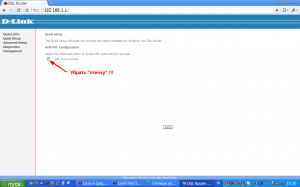
На самом деле, при первом вхождении в модем, у которого настроек либо еще не было совсем (он новый), либо они были сброшены (кнопкой RESET, как было описано выше) автоматически запускается Мастер быстрой настройки модема. По его завершении настройка модема будет завершена.
На этой самой первой странице по умолчанию установлена «птичка» в поле «DSL Auto-connect». Честно говоря, к чему и с какими параметрами предполагается это «автоматическое подключение», лично не знаю. По этому, чтобы настроить модем со своими параметрами, ЭТУ «ПТИЧКУ» НЕОБХОДИМО УБРАТЬ! Как только вы уберете «птичку» , откроются новые поля для ввода данных:
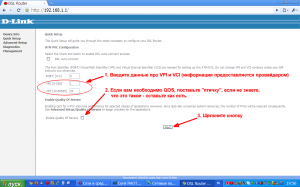
Первым делом, и это обязательно, необходимо ввести значения VPI и VCI. Учтите, что при неправильно указанных значениях данных параметров ваш модем НЕ СМОЖЕТ подключиться к провайдеру. По этому, будьте внимательны. Как было сказано ранее во «Вводных…», в данном примере используются значения VPI — 1 и VCI — 32, и именно эти значения я и указал, что видно на скриншоте на рис. 11. (Кстати, использованные в данном примере значения VPI и VCI — реальные, это параметры сети моего провайдера «Укртелеком»). В вашем случае введите значения VPI и VCI, выданные вам вашим провайдером.
Также, на странице присутствует поле, в котором необходимо проставить «птичку», если вы хотите включить QoS (Quality of Service — резервирование части пропускной способности канала для нужд некоторых сетевых приложений, например, потокового видео и т.п.). Подробнее можно прочесть по ссылке. Если вам необходимо использовать данную службу (например для просмотра IP-TV), то проставьте «птичку» в поле «Enable Quality of Service».
После этого нажмите кнопку «Next » и вы перейдете к следующей странице.
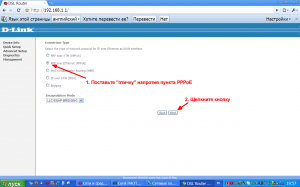
В этом окне вам нужно выбрать тип подключения (метод использования / режим работы) модема при связи с провайдером. Так как мы решили, что будем настраивать модем в режиме роутера, то необходимо выбрать вариант PPPoE. Именно напротив него и установите «птичку» (см. рис. 12).
После этого нажмите кнопку «Next «, чтобы перейти к следующей странице.
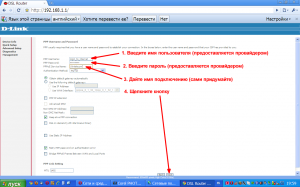
В этом окне вам нужно ввести данные, необходимые модему для авторизации при подключении к провайдеру. Да-да, это те самые имя пользователя (логин) и пароль.
- В поле PPP Username введите имя пользователя, выданное вам провайдером.
- В поле PPP Password введите пароль, выданный вам провайдером.
- В поле PPP Service Name введите какое-нибудь имя для данного подключения. Это имя вы придумываете сами, единственное ограничение, не используйте в этом поле кириллицу, а используйте только буквы латинского алфавита. В качестве имени подключения можете, например, использовать имя провайдера (как это сделал я в примере, показанном на рис. 13).
- Обязательно (!!!) убрать «птичку» в поле PPP IP extension (обращаю внимание на то, что на рис. 13 нет стрелки по этому поводу), иначе на следующей странице настроек (см. рис. 14 ниже) не будет возможности включить NAT и Firewall.
- Нажмите нопку «Next «, чтобы перейти к следующей странице.
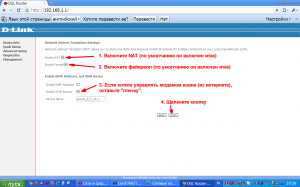
На этой странице нужно выполнить следующее:
- Включить (проверить что включен) NAT. Именно эта служба (Network Address Translation) позволяет нескольким компьютерам, когда они работают в локальной подсети модема и получают от него локальные IP-адреса, использовать одно подключение к интернету. Еще раз повторюсь — для правильной работы модема в режиме роутера (маршрутизатора) служба NAT должна быть включена («птичка»должна быть установлена).
- Включить (проверить что включен) файервол. Он защищает ваши компьютеры, находящиеся в локальной подсети, от попыток попасть в них извне (из интернета).
- Если вы хотите иметь возможность подключиться к интерфейсу управлением модема извне (из интернета), проставьте птичку в поле «Enable WAN Service». Единствнное замечание в таком случае — придумайте свои собственные значения (причем «позаковыристей», чем банальные admin / admin) для пользователя, который имеет доступ к веб интерфейсу настройки модема.
- Нажмите кнопку «Next » и вы перейдете к следующей странице.
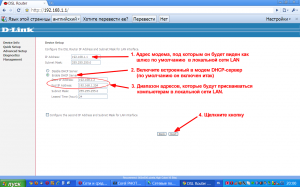
Эта страница (рис. 15) отвечает за настройки локальной сети, создаваемой вашим модемом.
- В поле «IP-address» указывается адрес самого модема, под которым он будет виден в локальной сети. По умолчанию в этом поле указано значение 192.168.1.1. Без особой нужны менять этот адрес не стоит. Но если вы все-таки решите его изменить, то учтите, что после того, как настройки будут сохранены, и модем перезагрузится (а это выполняется на последней странице Мастера быстрой настройки), то в последствии для доступа к настройкам модема в браузере вам нужно будет вводить уже новый адрес. Значение сетевой маски (255.255.255.0), указанное в поле Subnet Mask, подразумевает свободную работу в адресном поле 254 устройств. Если в вашей домашней сети еще нет такого количества компьютеров, то оставьте как есть.
- В модеме присутствует сервер DHCP. Протокол DHCP предназначен для упрощения процедуры подключения новых устройств к сети. То есть, каждое устройство (компьютер), подключаясь в такую сеть, (если, конечно, в нем включен DHCP-клиент, как это было описано выше) ищет DHCP сервер, и найдя его, посылает ему запрос. В ответ на этот запрос DHCP сервер выделяет новому устройству IP-адрес (из числа свободных), сообщает его устройству (компьютеру), а также сообщает адрес используемых в сети шлюза и сервера DNS. Компьютер, получив эти данные, настраивает работу своей сетевой платы именно с учетом полученных параметров, и тут же автоматически получает доступ в интернет. Этот протокол — DHCP придуман именно для того, чтобы простить вам жизнь. Чтобы включить в вашем модеме сервер DHCP, поставьте птичку в поле «Enable DHCP Server» (если вы сбрасывали модем к заводским настройкам, то «птичка» итак будет проставлена в этом поле, и вам нужно лишь убедиться в этом). Если же вы не желаете использовать эту возможность, то тогда установите «птичку» в поле «Disable DHCP Server». В таком случае, в дальнейшем, при подключении новых устройств (компьютеров) к вашему модему вам нужно будет настраивать их параметры сетевых подключений вручную.
- В полях «Start IP Address» и «End IP Address» указаны соответственно первый и последний адреса диапазона, из которого встроенный сервер DHCP модема будет «выдавать» их (IP-адреса) вашим устройствам (компьютерам). Обращаю ваше внимание на три следующих адреса: адрес ххх.ххх.ххх.0 — это адрес сети, адрес ххх.ххх.ххх.1 — адрес модема, и адрес ххх.ххх.ххх.255 — т.н. «щироковещательный», используемый для нужд сети. Они не включены в этот диапазон, и не могу быть «выданы» вашим компьютерам. Все остальные — доступны, а это, ни много ни мало — 253 адреса. Думаю, вашей домашней сети такого количества будет достаточно. Но никто не запрещает вам установить собственные значения, естественно, если вы понимаете, что делаете. Если вы захотите указать свои собственные значения, то для вычисления стартовых, стоповых адресов диапазона, адреса сети, а также сетевых масок можете воспользоваться каким-нибудь IP-калькулятором, нагуглить коих можно превеликое множество.
- После этого нажмите кнопку «Next » и вы перейдете к следующей странице.
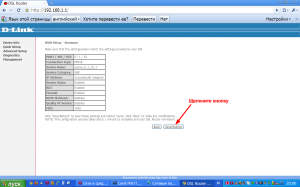
Данная страница — это сводка с теми параметрами, которые вы указали. Она позволяет проверить, все ли так, как вы хотели. Если вы заметили ошибку, нажмите кнопку Back, чтобы попасть на требуемую страницу из числа предыдущих, и исправьте ее. Если все правильно, нажимайте кнопку «Save/Reboot«. Модем сохранит в своей памяти все те настройки, что вы вводили на предыдущих страницах и перезагрузится.
После перезагрузки модем будет пытаться установить соединение с провайдером (подключиться к интернету). В это время он уже должен быть подключен и к телефонной линии тоже. То есть, вы подключаете кабель от телефонной линии к сплиттеру, а комплектный телефонный кабель модема — из гнезд MODEM сплиттера, в гнездо LINE модема. По этому поводу в инструкции к модему присутствует красивая картинка…
Если вы не меняли IP-адрес самого модема (пункт 1 на рис. 15), то после того, как модем перезагрузится, страница в окне вашего браузера обновится автоматически. Вам будет выведена вот такая страница с информацией о подключении:
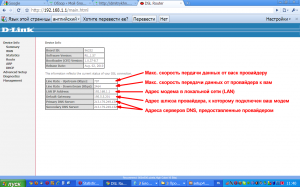
ПРИМЕЧАНИЕ: В верхней таблице присутствуют данные о текущей версии прошивки модема. Эта информация, на мой взгляд, не представляют интереса до тех пор, пока модем нормально работает. Разве что, если вы энтузиаст и фанатик обновления прошивок. Если же модем отказывается работать так как надо, то я бы посоветовал первым делом сбросить его и по новой выполнить всю описанную выше процедуру настройки. Если же это не помогает, то тогда есть шанс исправить ситуацию, перепрошив модем (возможно какая-то ошибка встроенного ПО мешает работе в вашем случае). Чтобы перепрошить модем Dlink DSL-2500U, воспользуйтесь информацией, приведенной на этой странице.
Нас же интересует вторая таблица. В ней приведены данные о текущем подключении модема к провайдеру:
- Первые два пункта показывают какие максимально возможные скорости обмена данными дает ваша линия (не стоит путать со значениями максимальной скорости, предоставляемой провайдером). Эти данные показывают тот (измеренный модемом) максимум, который теоретически может быть достигнут, и он зависит лишь от одного — от качества вашей телефонной линии (см. Примечание ниже).
- Следующая строка — локальный адрес модема (в вашей домашней сети).
- Default Gateway — это адрес шлюза провайдера, к которому подключен ваш модем.
- И последние две строчки — это адреса серверов DNS, предоставленные вашему модему вашим провайдером.
ПРИМЕЧАНИЕ: Кроме того, техническую информацию о текущем подключении (состоянии линии) можно посмотреть, если в модеме открыть страницу, расположенную по адресу «Device Info» — «Statistics» — «ADSL» (выбирать закладки в меню слева). Вид открывающейся при этом страницы показан на рис. 18 ниже, а разъяснения по некоторым параметрам можно прочесть, например, тут. Эта информация может пригодиться, если вдруг у вас возникнут прения с провайдером по поводу качества предоставляемых услуг.
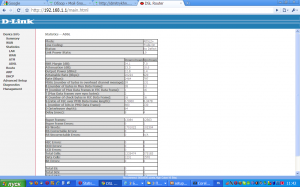
6. Port Forwarding.
Ну и напоследок еще один вопрос, который периодически возникает у тех, кто хочет предоставить доступ извне (из интернета) к своеу компьютеру, который подключен к модему настроенному роутером. В этом случае, тот кто пытается подключиться на ваш внешний IP-адрес, попадает в модем. Модем, благодаря включенному с нем файерволу, никого никуда не пускает. Да и куда пускать-то? Компьютеров у вас несколько, и к которому из них «стучались», модему неведомо. По этому, вам нужно будет выполнить определенные настройки, которые «в миру» чаще всего называют как «Port Forwarding», а в модеме Dlink DSL-2500U назвали иначе — «Virtual Servers». Кроме того, настройки нужно будет выполнить и в компьютере, к которому планируется подключение. В компьютере нужно сделать два дела:
- Присвоить ему статический IP-адрес из того диапазона, который использует DHCP сервер модема (см. пункт 3 на рис. 15 выше).
- Открыт в его файерволе те порты, к которым планируется подключение.
Ну а теперь настроим модем. Откройте страницу настойки «виртуальных серверов». Для этого в меню слева сначала щелкните «Advanced Setup», затем «NAT» и там уже пункт «Virtual Servers». Откроется окно, показанное на рис. 19 ниже:
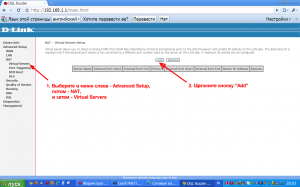
На этой странице отображается список уже настроенных в модеме «виртуальных серверов». Так как вы еще ничего не настраивали, то и список пуст. Чтобы создать новый «виртуальный сервер» (а фактически — новое правило для файервола модема), нажмите кнопку «Add» (пункт 2 на рис. 19).
Откроется следующее окно:
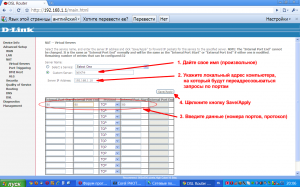
ПРИМЕЧАНИЕ: По умолчанию в только что открывшемся окне «птичка» стоит напротив пункта «Select a Service». Рядом с этим пунктом присутствует выпадающий список с различными службами (серверами, приложениями, играми и пр.), для которых настройки уже подготовлены и их нужно просто лишь разрешить. По большому счету, просмотрите список, и может быть вы найдете в нем нужное вам. Если же нет, то тогда настройте в «ручном» режиме, как это описано ниже.
- Поставьте «птичку» в поле «Custom Server» и в поле рядом впишите свое собственное самостоятельно придуманное имя данному правилу (службе). В приведенном мной примере, я открываю порт для того, чтобы люди из интернета имели доступ к моему веб-серверу Apahce, который установлен на компьютере с локальным адресом 192.168.1.10). По этому, свое имя «сервиса» я так и указал — apache.
- В поле «Server IP Address» я вписал (Внимание!!!) ЛОКАЛЬНЫЙ адрес моего компьютера на котором установлен и и запущен веб-сервер Apache. Как было сказано выше адрес компьютера 192.168.1.10, и именно такое значение я и вписал в указанном поле.
- Следующим шагом я указал какие порты и по каким протоколам хочу переадресовывать на мой сервер. Для этого на странице представлена целая таблица. В ней каждая строка — это отдельное правило переадресации («портфорвардинга»). В строке самым первым указывается стартовый (начальный / первый) номер порта (External Port Start). Дело в том, что иногда требуется переадресация не одного порта, а целого диапазона (например, для протокола BitTorrent нужно пробросить порты с 6881 по 6889). В таком случае в это поле пишется начальный номер порта диапазона. Если же «пробросить» нужно только один порт, то тогда в это поле пишется номер этого порта. В следующем поле (External Port End) указывается последний номер порта, если вы настраиваете переадресацию целого диапазона портов, или же тот же самый номер порта, что и в первом поле, если вы переадресуете всего только один порт. В следующем поле (Protocol) вы указываете — пакеты какого протокола будут переадресовываться. Варианты: TCP, UDP или оба сразу. Этот параметр вы должны узнать в документации на то приложение, для которого создается ваше правило. Ну и последние два параметра в строке — это соответственно первый (Internal Port Start) и последний (Internal Port End) номера портов на вашем локальном компьютере, на которые будет осуществляться переадресация. В моем случае, для веб-сервера apache,нужно было всего-лишь обеспечить прохождение TCP-пакетов на 80-й порт. Именно поэтому, как и видно на рисунке 20, в полях первого и последнего номеров внешних портов, а также в поле стартового порта внутренней сети вписан 80-й номер порта, а в поле Protocol указан протокол TCP.
- После того, как правило создано, нажмите кнопку «Save/Apply«. Ваше правило будет записано в память модема и тут же запущено (начнет работать переадресация).
Мой пример с 80-м портом выбран еще и потому, что попытка настроить его переадресацию приводит к появлению дополнительного вопроса (для случая других номеров портов у вас есть шанс и не увидеть подобного вопроса). Дело в том, что при настройке самого подключения я оставил включенным т.н. «WAN Service» (доступ к веб-интерфейсу настроек модема извне) (см. пункт 3 на рис. 14 выше). И благодаря этому внешний 80-й порт модема был «занят» — на нем он сам отвечал при обращении извне. Теперь же я ему указываю, что запросы по 80-у порту нужно переадресовывать на компьютер в локальной сети. По этому, модем, чтобы у меня осталась возможность входа в настройки извне, предлагает мне сменить номер порта, на котором будет работать его встроенная веб-сервер настроек с 80-го на 8080 (см. рис. 21 ниже).
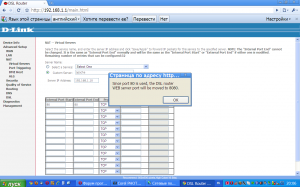
Соглашаемся. А что нам еще делать? Единственное, нужо запомнить, что отныне при попытке попасть в настройки модема звне (из интернета), к адресу нужно будет дописывать номер порта 8080, например, вот так: http://123.123.123.123:8080/.
После того, как правило создано, мы снова взвращаемся на страницу со списком уже настроенных в модеме «виртуальных серверов». Но теперь в нем уже появился один пункт — строка про созданный только что «виртуальный сервер» apache (см. рис. 22 ниже). При желании создать следующий «виртуальный сервер», снова нажмите кнопку «Add» и повторите приведенную выше инструкцию, указав новые параметры. Учтите, что «портфорвардинг» возможен не только на разные номера портов, но и на разные компьютеры вашей локальной домашней сети. Единственное ограничение — один и тот же порт нельзя пробросить на насколько компьютеров.
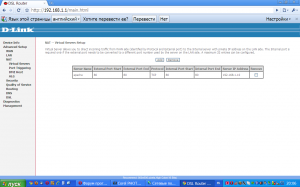
Ну вот вроде и все пока…
