Подготовка к установке ОС Ubuntu
Каждый, кто хоть раз поставил Ubuntu,
считает своим долгом написать
об этом инструкцию в своем блоге… 😉
Данная инструкция была написана мной как часть большой инструкции по установке и настройке сервера хотспота. Так как и материал и текст уже имелись, я просто выложил эту часть талмуда здесь. Тот, кого смущает версия использованного в этой инструкции дистрибутива (в моем случае он критичен), может при желании сравнить ее с текущей. Не думаю, что вы найдете существенные отличия. По крайней мере я их почти не заметил…
Итак, в данной инструкции предполагается, что что вы устанавливаете на компьютер операционную системы Ubuntu-desktop версии 9.04. Чтобы установить саму операционную систему (далее – ОС) вам необходимо скачать с сайта Ubuntu в интернете и записать на диск (болванку) образ диска с дистрибутивом Ubuntu-desktop.
После того, как вы скачали образ диска (файл *.iso), запишите его на пустую болванку. Как это можно сделать, например, с помощью программы Nero, показано на рис. 1 ниже.
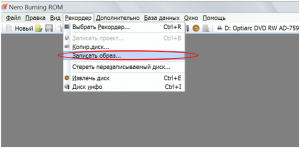
После того, как диск вами был записан на болванку, установите ее в привод компакт-дисков вашего компьютера и загрузите компьютер с только что записанного компакт-диска. Как указать вашему компьютеру, чтобы он загрузился с компакт-диска, прочтите в инструкции к материнской плате (или к компьютеру).
Проверка компакт-диска и ОЗУ компьютера перед установкой Ubuntu
Самое первое, что вы видите после того, как загрузились с компакт-диска – это меню выбора языка:
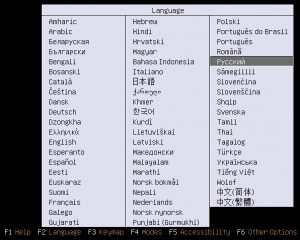
Стрелками управления курсором выберите язык (на рис.2 показано, что выбран русский язык) и затем нажмите Enter на клавиатуре. Появится основное меню загрузки Live-CD с ОС Ubuntu.
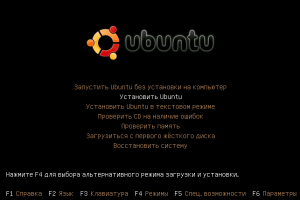
Перед началом установки настоятельно рекомендуется выполнить два других пункта меню. Первый пункт – это «Проверить память», а второй – «Проверить CD на наличие ошибок» (см. рис. 4, 5 и 6 ниже). Выполнение этих двух пунктов лично мной НАСТОЯТЕЛЬНО РЕКОМЕНДУЕТСЯ — оно позволит вам быть уверенным в том, что при установке ОС Ubuntu не возникнет ошибок. Тест памяти (см. рис. 4) вверху справа показывает два параметра – Pass и Test, а рядом с ними – числовые значения в процентах. Pass – это показатель выполнения всей проверки, в то время как Test – показатель хода выполнения одного отдельного теста (а их несколько). Один полный проход проверки завершен тогда, когда значение Pass прошло 100% и начало новый отсчет с 0% (начался второй проход). Число выполненных проходов (Pass) отображается в таблице, приведенной в нижней половине экрана. Там же отображается число найденных ошибок (Errors), и если таковые были, то в виде таблицы – адреса памяти, в которых произошли ошибки. Выход из теста памяти – кнопка Esc. Компьютер при этом перезагрузится. Проверка компакт-диска на ошибки выглядит, как показано на рис. 5. После успешной проверки выводится сообщение «no errors found», после чего вам предлагается нажать любую кнопку для перезагрузки компьютера (рис. 6).
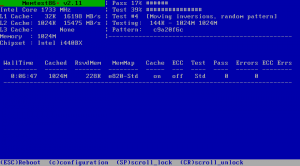
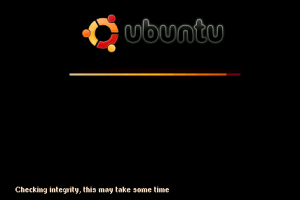
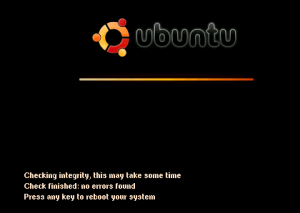
После того, как вы успешно выполнили обе указанные проверки, еще раз загрузитесь с компакт диска, но в этот раз в меню, показанном на рис. 3 выше, выберите уже пункт «Установить Ubuntu».
Непосредственно установка ОС Ubuntu
После того, как вы выбрали пункт «Установить Ubuntu», начнется установка самой операционной системы. В начальной стадии на экран будет выведен лишь логотип Ubuntu и бегающая полоска (аналогично той, что была во время проверки диска на ошибки, как показано на рис. 5). В течение этого времени идет обнаружение устройств вашего компьютера. После этого начинается интерактивная часть установки. Первым вопросом вам предлагают подтвердить выбор языка:
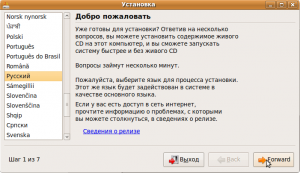
Выберите в списке слева подходящий язык, и щелкните мышью кнопку «Forward» (Далее), расположенную внизу справа. Все последующие сообщения программы установки будут выводиться на выбранном вами языке. Следующий вопрос установщика предложит вам выбрать часовой пояс:
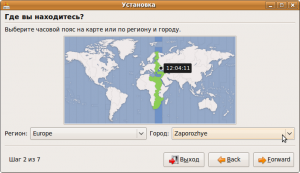
Выбор возможен как по карте, расположенной в верхней половине окна, так и с помощью двух выпадающих списков, расположенных в нижней его части. Если будете использовать списки, то сначала выберите регион в левом, а потом в правом – ваш город (если он там есть, или же ближайший, или же другой такой, про который вы точно знаете, что он расположен в том же самом часовом поясе что и ваш). После того, как вы выбрали часовой пояс, щелкните мышью кнопку «Forward» (Далее), расположенную внизу справа.
Следующий пункт предложит вам выбрать раскладку клавиатуры. В данном случае имеется в виду раскладка, которая будет установлена в систему как дополнительная, кроме раскладки en_US (английский язык, раскладка США), которая все равно будет установлена по умолчанию. Рекомендуем на данном этапе не обращать на это особого внимания. Лучше будет настройку раскладок, а также их отображения, выполнить после окончания установки ОС Ubuntu – уже на работающей системе. Диалоговое окно с вопросом о раскладке приведено на рис. 9 ниже.
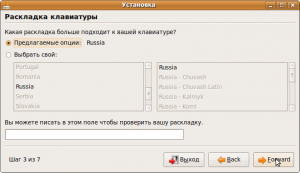
В нем просто щелкните мышью кнопку «Forward» (Далее), расположенную внизу справа.
Следующим пунктом установки ОС Ubuntu будет подготовка жесткого диска – выбор способа разбивки винчестера компьютера на разделы.
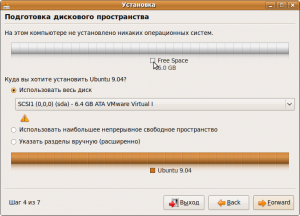
В моем руководстве (из которого и вырвана данная инструкция) предполагается, что ОС Ubuntu устанавливается на компьютер где она будет ЕДИНСТВЕННОЙ ОС, и жесткий диск компьютера девственно чист — на нем отсутствуют какие-либо разделы. Также, загрузчик на компьютере будет один-единственный, и установлен он будет в основную загрузочную запись (MBR). Исходя из всего вышеперечисленного, с разбивкой дисков никаких танцев» не предполагалось, потому в моем руководстве об этом ничего и не было сказано. Когда-нибудь я обязательно соберусь с силами, и напишу об это отдельную инструкцию, а пока…
Самый простой способ подготовки жесткого диска – в меню, показанном на рис. 10, просто поставить птичку напротив пункта «Использовать весь диск» (как собственно это и сделано на указанном рисунке). При таком выбора программа установки сама автоматически создаст два минимально необходимых раздела – т.н. «корневой» (обозначается как «/») и второй – раздел подкачки. Раздел подкачки займет максимально до пары Гигабайт (в зависимости от характеристик компьютера), а все остальное место жесткого диска будет отдано под один единственный корневой раздел. Такая разбивка не оптимальна с учетом двух обстоятельств: с одной стороны, вся система при установке займет максимум около 4 Гб дискового пространства, а с другой стороны минимальный объем современного жесткого диска составляет более 80 Гб. И отдавать все место под единственный раздел – не самый лучший вариант. Но зато самый простой! И вы можете смело использовать именно его. Но, при желании вы можете самостоятельно выполнить разбивку диска, руководствуясь собственными критериями. Для этого в меню, показанном на рис. 10, вам необходимо поставить птичку напротив пункта «Указать разделы вручную (расширенно)». После того, как вы выбрали метод разбивки диска на разделы, щелкните мышью кнопку «Forward» (Далее), расположенную внизу справа.
Выбрав ручную разбивку диска на разделы, учтите, что на диске обязательно должны присутствовать как минимум два раздела. Первый из них называется «корневым» (или по-просту «корнем» – /). Как уже было сказано ранее, вся «установленная по умолчанию» операционная система Ubuntu займет на диске не более 4 Гб. Таким образом, первый («корневой») раздел можно сделать размером, допустим, 20 Гб. Второй необходимый для работы ОС Ubuntu раздел – это раздел подкачки (swap). Его размер варьируется в зависимости от характеристик компьютера, и рекомендуется в пределах от 0,5 до 2-х объема ОЗУ. Ну и еще «стандартно» для пользовательской машины советуют сделать отдельным как минимум еще один раздел — /home. В этом разделе будут находиться рабочие папки всех пользователей системы. Такое отселение их в отдельный аздел позволит сохранить пользовательские данные в случае переустановки системы…
Если вы выбрали ручную разбивку диска, то попадете в следующее меню:
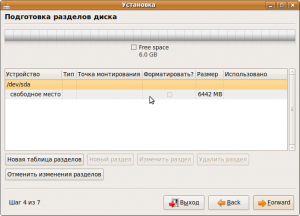
В нем отображается текущее состояние разделов жесткого диска. Первый (единственный) жесткий диск компьютера будет обозначен в таблице как устройство /dev/sda. Чтобы создать на нем новый раздел, щелкните правой кнопкой мыши на поле «Свободное место», сразу под надписью /dev/sda. Появится следующее контекстное меню:
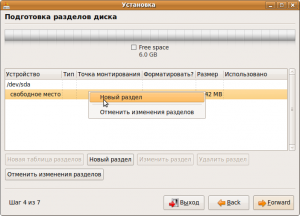
В контекстном меню щелкните пункт «Новый раздел». Также, вместо щелчка правой кнопкой мыши можно просто выделить мышью поле «свободное место», а потом щелкнуть кнопку «Новый раздел» расположенную под таблицей. Откроется следующее окно создания нового раздела, показанное на рис. 13 ниже (на следующей странице).
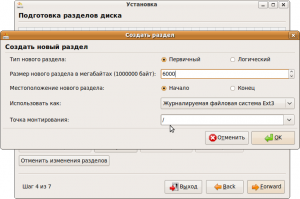
Первым создайте корневой раздел. В открывшемся окне выберите тип раздела только «Первичный» (Примечаение — это важно в случае, если больше разделов в системе нет. Если вы устанавливаете Ubuntu на копьютер, на котором уже есть одна или несколько ОС, например, Windows, то в системе уже будет основной раздел. В таком случае для корневого раздела может быть выбран и логический диск в дополнительном разделе), в поле «Размер нового раздела» введите желаемый размер. Допустим, для 20 Гб введите 20000. Местоположение раздела – «Начало». Следующий параметр – «Использовать как». В данном случае на самом деле в этом поле указывается тип файловой системы. Наиболее подходящими для установки ОС Ubuntu являются файловые системы ext3 или ext4. Выберите один из указанных типов файловой системы. И последнее поле – «Точка монтирования». В этом поле указывается, куда в файловую систему будет смонтирован создаваемый раздел. Так как вы создаете корневой раздел, выберите «/». Все, все параметры для нового раздела указаны. Нажмите кнопку «ОК». Программа разметки диска обновит информацию с учетом только что созданного корневого раздела и выведет обновленную структуру разделов жесткого диска:
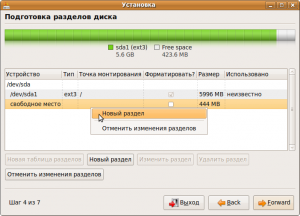
Снова мышью выделите поле, отмеченное как «свободное место» и либо щелкните на нем правой кнопкой мыши и выберите в контекстном меню пункт «Новый раздел», либо просто щелкните кнопку «Новый раздел» под таблицей. В этот раз вам нужно создать раздел подкачки. Это специальный раздел, которому вы просто должны указать размер и тот факт, что он будет использоваться как раздел подкачки.
Итак, после нажатия кнопки «Новый раздел» вы снова увидите окно создания раздела. В этот раз заполните его поля следующим образом:
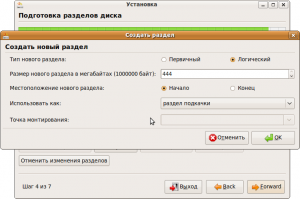
Тип раздела в этот раз вы уже можете выбрать любой – как «Первичный», так и «Логический». Учтите только, что первичных разделов на жестком диске может быть не более четырех. Если вы планируете создать первичные разделы еще, то лучше выбрать «Первичный». Если все последующие разделы вы будете создавать как логические, то и для раздела подкачки можете выбрать «Логический». В поле «Размер нового раздела» введите желаемый размер. Допустим, для 1 Гб введите 1000. Местоположение раздела – «Начало». Следующий параметр – «Использовать как». При создании раздела подкачки в этом поле нужно из списка выбрать пункт, в котором именно так и указано – «раздел подкачки». При этом поле «Точка монтирования» будет неактивным – ОС Ubuntu не монтирует раздел подкачки в файловую систему. Когда все параметры для нового раздела указаны, щелкните мышью кнопку «ОК». Программа разметки диска обновит информацию с учетом только что созданного корневого раздела и выведет обновленную структуру разделов жесткого диска:
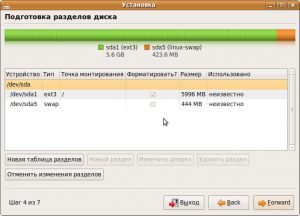
Итак, два минимально необходимых для установки ОС Ubuntu раздела жесткого диска созданы. Можно продолжать установку ОС. Но, если у вас есть и место и желание, то вы можете создать и еще дополнительные разделы. Например, как было сказано выше, создать отдельный раздел с точкой монтирования ./home для домашних папо пользователей…
После того, как вы определили все разделы жесткого диска, щелкните мышью кнопку «Forward» (Далее), расположенную внизу справа.
Следующий пункт установки ОС Ubuntu – создание первого пользователя. Для этого вам выводится следующее меню:
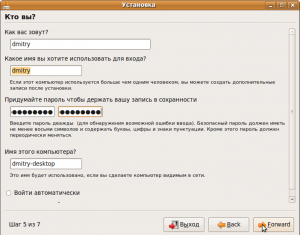
В данном меню нужно в поле «Как вас зовут?» указать реальное имя пользователя, из которого система автоматом сформирует логин – имя, используемое для входа в систему. Если предложенный установщиком логин вас не устроит, введите свой собственный вариант. После этого дважды введите придуманный свой собственный пароль. Логин и пароль обязательно сохраните в безопасном месте на случай, если забудете их. ВНИМАНИЕ! Для логина и пароля используйте буквы латинского алфавита и не используйте кириллицу! Имя для вашего компьютера программой установки также будет сгенерировано автоматически. Если оно вас не устроит, введите свой вариант в соответствующем поле. Так же, как и в случае с логином, не используйте кириллическое имя компьютера! Последний пункт меню называется «Войти автоматически». Если в этом поле поставить «птичку», при загрузке компьютера логин и пароль данного пользователя будут подставляться автоматически. В противном случае, при каждом включении компьютера, чтобы попасть на свой рабочий стол, вам нужно будет обязательно вводить логин и пароль. После того, как заполните все поля, щелкните мышью кнопку «Forward» (Далее), расположенную внизу справа.
После этого программа выведет сводную информацию по предстоящей процедуре установки. На этом интерактивная часть установки завершена. После этого никаких дополнительных вопросов вам больше задаваться не будет вплоть до самого последнего – предложения перезагрузить компьютер после окончания установки.
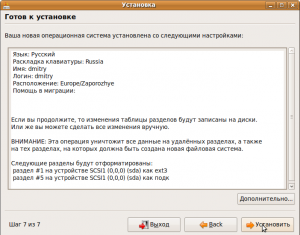
Чтобы продолжить установку, щелкните мышью кнопку «Установить», расположенную внизу справа. Начнется непосредственная установка операционной системы. Дополнительное уточнение – именно после этого будет выполнено редактирование таблицы разделов жесткого диска, удаление (если таковые были) старых и создание новых разделов, а также их форматирование.

После того, как установка ОС Ubuntu будет завершена, программа установки предложит вам перезагрузить компьютер, как показано на рис. 20 ниже:
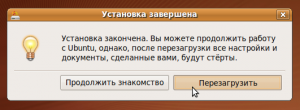
Перезагрузите компьютер. На этом установка будет завершена.
Запуск системы
При загрузке ОС Ubuntu сначала отображается логотип и бегающая полоска, аналогично показанным на рис. 5 ранее, после чего появляется окно авторизации, в котором система просит вас ввести Имя пользователя (логин) и затем Пароль для того, чтобы вы смогли получить доступ к рабочему столу. Введите те значения логина и пароля, которые вы указали при создании пользователя во время установки (см. рис. 17 ранее).
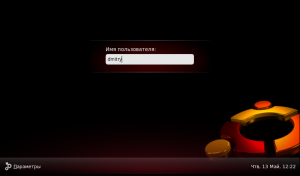
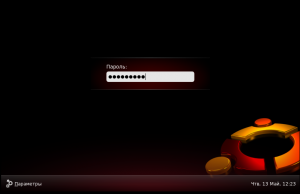
После того, как вы введете корректные значения логина и пароля, откроется рабочий стол.
Примечание: Если при установке системы в меню создания пользователя вы отметили пункт «Войти автоматически» (см. рис. 17 ранее), то для того, чтобы попасть на рабочий стол, логин и пароль вводить будет не нужно.
Индикатор выбранной раскладки клавиатуры
Одним из самых больших неудобств только что установленной ОС Ubuntu является отсутствие какой бы то ни было видимой индикации выбранной раскладки клавиатуры. Добавить ее очень просто. Как это сделать описано у меня в блоге вот в этой заметке.

А как быть если после выбора любого пункта черный кран и мигающий курсор в виде полоски(земля)?
Во время загрузки, когда появляются (в версиях позже 10.04) внизу экрана значки звездочки и клавиатуры нужно на клавиатуре нажать Esc. Появится меню (сначала выбор языка) для выбора вариантов — установить, просто загрузить, проверить память и т.д. Также будет возможность (если правильно помню, про F6) выбора boot options. В этих самых загрузочных опциян нужно попробовать на выбор задействовать acpi=off, noapic, nolapic. А более подробно почитать про «загрузочные опции» можно например здесь:
https://help.ubuntu.com/community/BootOptions