А где же мой русский…
(На самом деле, здесь вместо слова «русский» спокойно можно подставить, например, «молдавский», «украинский» или любой другой язык, кроме разве что английского)…
…интерфейс?
А ведь и правда — при запуске диска с Ubuntu русский язык выбрал? Выбирал! При установке на вопрос о языке системы — «русский» отвечал? Отвечал!. А как установил и загрузился — так снова половина интерфейса — на «родном английском»…
А на самом деле причина кроется в том, что Вы установили Ubuntu … с компакт-диска (CD). Это именно из-за недостаточности объема компакт-диска на него просто физически не помещаются полные пакеты локализации для целого ряда языков. И по этому, по окончании установки интерфейс системы оказывается локализован не полностью.
Кстати, эта проблема ПРОСТО НЕ ВОЗНИКНЕТ ВОВСЕ, если Вы для установки Ubuntu скачаете образ не CD, а DVD диска! Он «толще» и в него пакеты локализации помещаются полностью, а не урывками…
Но что же делать тому, кто уже установил Ubuntu с CD? Доустановить всё недостающее из интернета!
Итак, убеждаемся, что компьютер подключен к интернету, и запускаем в меню «Система» («Sistem») подменю «Администрирование» («Administration»), а в нем пункт «Локализации» («Language Support»):

Первое, что Вы увидите, будет как раз сообщение о том, что поддержка выбранного языка интерфейса системы … установлена не полностью (естественно, если Вы выбирали русский):

И если Вы все еще хотите, чтобы ВО ВСЕЙ системе использовался тот самый язык интерфейса, который был выбран Вами при установке, то просто щелкните мышью кнопку «Установить».
Начнется загрузка из интернета и установка недостающих пакетов локализации:
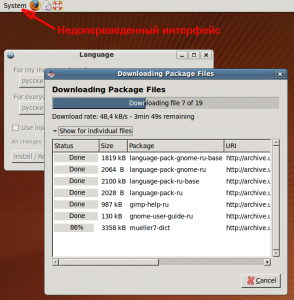
После того, как недостающие пакеты будут доустановлены, Вы наконец-то увидите следующее меню (может быть уже на русском языке):
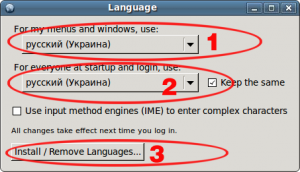
Меню позволяет Вам:
- выбрать язык интерфейса системы для себя любимого
- выбрать язык интерфейса системы для всех пользователей системы
- добавить или удалить языки локализации интерфейса.
Что Вам надо, то и выбирайте. Единственное, что осталось добавить по языку интерфейса — изменения вступают в силу после перезагрузки…
А где же моя русская … клавиатура … и индикатор?
Радость по поводу «вернувшегося» русского интерфейса длится недолго — в аккурат до первой нужды ввести (напечатать) что-либо на русском языке. И тут становится ясно, что ничего не ясно! Чем переключать? Куда смотреть? Может и хорошо было бы отнести эти вопросы к числу риторических, но не в данном случае, увы…
Итак, начнем как раз не с раскладки, а с индикатора. Это очень просто. Достаточно щелкнуть правой кнопкой мыши на свободном месте в верхней панели. Вот так:
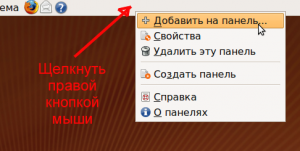
В выпавшем контекстном меню нужно выбрать пункт «Добавить на панель». Появится список всех апплетов, которые можно добавить на панель. Вот такой:
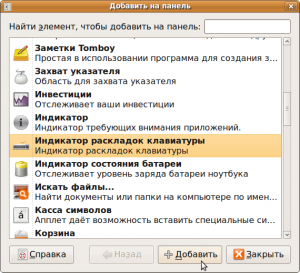
В этом списке в данном конкретном случае нас интересует пока что один единственный апплет — «Индикатор раскладки клавиатуры». Прокручиваем список и находим указанный апплет. Щелкаем мышью сначала по нему, а потом по кнопке «+ Добавить«. На верхней панели появится слово «США». Это и есть индикатор раскладки клавиатуры. Таким образом, индикация выбранной раскладки клавиатуры у нас уже есть.
Переходим к настройке самих раскладок и их переключения.
Для этого снова щелкаем правой кнопкой мыши, но в этот раз уже не на пустом месте, а прямо на индикаторе раскладки (слово «США»). Появится контекстное меню показанное на рисунке ниже:
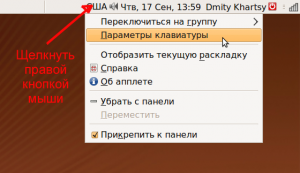
В данном меню находим пункт «Параметры клавиатуры» и щелкаем по нему.
Откроется меню управления параметрами клавиатуры. Параметров много, разбиты на группы, каждая группа имеет в верхней части меню свою закладку…
Нас вроде как интересовали раскладки. По этому, в верхней части окна щелкаем по закладке, которая так и называется — «Раскладки». В ней будут перечислены все установленные в сисстеме раскладки клавиатуры. Как и показано на рисунке ниже (по большому счету, этот мой скриншот — не совсем корректный пример, так как, для случая «свежеустановленной» Ubuntu там будет только одна позиция — США. Мой скриншот — это уже результат добавления требовавшихся раскладок…):
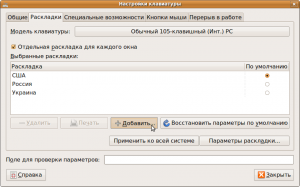
Чтобы добавить раскладку (то есть, у Вас в списке, допустим, только США, а хочется русской), щелкаем мышью кнопку «+ Добавить«. Откроется следующее окно — выбора раскладки:
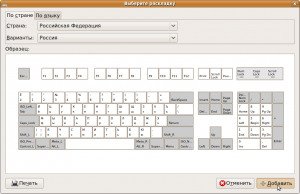
Хотите, выбирайте по стране, хотите — по языку — как Вам удобней и понятней — дело Ваше. Выбрав нужную раскладку, щелкаем мышью кнопку «+ Добавить«. Возвращаемся в список установленных раскладок. Если Вам нужно было добавить не только русский, а и, допустим, как мне, еще и украинский (или какой другой) язык, возвращаемся к рис. 8 (щелкаем мышью кнопку «+ Добавить«.) Выбираем следующую раскладку, потом следующую, и так — до тех пор, пока список раскладок не устроит Вас полностью…
После этого Вы сможете выбирать для ввода любой из языков, представленных в списке. Осталось настроить — чем их переключать. На самом деле комбинация клавиш для переключения раскладки в системе уже настроена, просто мы не знаем какая 🙂 … Да, кстати, а вдруг она нас не устроит?…
Щелкаем мышью по кнопке «Параметры раскладки». Вот так:
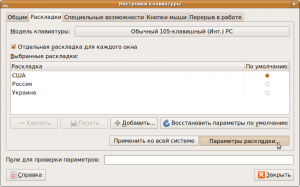
Появится новое окно. Прямо поверх старого:
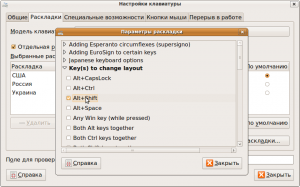
В окне «Параметры раскладки» нас интересует раздел «Key(s) to change layout» (ну не перевели его пока еще). Щелкаем мышью по треугольнику слева от этой надписи. Откроется список возможных вариантов комбинаций клавиш, использующихся для переключения раскладок клавиатуры. Как писали раньше на банках с кофе — «выберите по вкусу».
После того, как выбор сделан (поставлена птичка напротив понравившегося пункта), нажимаем «Закрыть» и снова возвращаемся в окно настройки параметров клавиатуры. Все, что осталось сделать, так это щелкнуть мышью по кнопке «Применить ко всей системе» …
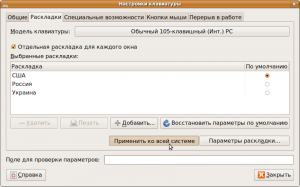
… и на всякий случай — если после установки, доустановки или переустановки языка интерфейса системы Вы еще не перезагружались, то самое время сделать это…

Отлично — помогло!!!
Спасибо. Гугл замучал в поисках русификации для 10.10, а оказывается все так просто. 🙂
спасибо большое