Один из первых вопросов, с которым сталкивается новичок в Mandriva Linux — «А как тут устанавливать программы?» Сразу оговорюсь — ниже речь пойдет об установке программ, написанных для Linux. Вопрос о том, «Как в Linux установить Photoshop?» (в том смысле, что любую Windows-программу) здесь рассматриваться не будет. Программ для Linux написано превеликое множество. При этом существуют функциональные аналоги многих популярных приложений для Windows. Перечисление их соответствий также не является целью данной заметки. При желании подобную информацию можно «нагуглить» буквально за пару минут.
Так о чем же пойдет речь? Только лишь о возможных вариантах установки программ из RPM-пакетов в Mandriva Linux. Два слова о RPM. Аббревиатура эта составлена из первых букв названия «Red Hat Package Manager», указывая в первую очередь на авторство (компания Red Hat) т.н. «Менеджера пакетов». Естественно предположить, что этот Менеджер (фактически — это программа) нужен для управления «Пакетами». Что за «пакеты» такие? Все ПО для Mandriva поставляется в виде т.н. «пакетов». В пакете присутствуют как сами исходные коды программы, так и указание «месторасположения» куда устанавливать программу в «стандартной» файловой структуре Mandriva Linux, а также информация о т.н. «зависимостях». Зависимость — это информация о том, какие другие пакеты должны быть установлены в системе для нормальной работы устанавливаемого. Если необходимых пакетов нет, то менеджер предлагает доустановить недостающее. Ну и напоследок — rpm — это консольная программа. Новички же в подавляющем большинстве хотят графических интерфейсов. Вот об этом и пойдет речь…
Репозитории
Слово «Репозиторий» (в англ. написании — repository) обозначает хранилище. Применительно к данному случаю — это место, где хранятся все доступные программы. Даже если Вы установили Mandriva Linux с DVD-диска, наивно полагать, что это (всего один диск!!!) и есть все программы, которые могут быть установлены в системе! В полном объеме все программы, которые фирма-автор дистрибутива (в нашем случае, ф. Mandriva) проверила и (возможно) адаптировала для использования в своей системе, находятся на серверах компании, доступных в интернете. Не стоит, кстати, переживать, что «на всех не хватит»! Чтобы не было проблем как с доступом, так и со скоростью скачивания, существует целая система «зеркал» (копий репизитория), разбросанных по всему миру.
Изначально, как только Вы установили Mandriva Linux, в системе в качестве источника программ указан один лишь только диск, с которого Вы собственно и произвели установку. При этом следует учесть несколько моментов. Первый — «стартовый» набор доступных для установки программ ограничен объемом носителя. Если Вы скачали и установили Mandriva Free (на одном DVD-диске), то без подключения компьютера к интернету Вы сможете установить гораздо больше программ, чем в случае, когда Вы скачали и установили Mandriva One (на одном CD-диске). С другой стороны, ситуация изменится, если Ваш компьютер планируется подключить к интернету. В этом случае, после того, как Вы настроите систему на использование в качестве источников программ репозториев, расположенных в интернете, объем доступных к установке программ сравняется. И в таком случае, возможно, достаточно скачать 1 CD-диск, на котором присутствует только самый необходимый минимум, а всё остальное потом доставить из интернета, чем качать сразу целый DVD-диск, на котором наверняка найдется что-то невостребованное в случае Вашей инсталляции. Решать Вам…
А пока — запускаем Центр управления Mandriva. Для этого мышью жмем кнопку «Пуск» (или значок со звездой», расположенный (обычно) в левом нижнем углу экрана. В открывшемся списке выбираем «Утилиты«, затем «Системные» и щелкаем по ярлыку «Центр управления Mandriva» (может называться еще и как «Настройка компьютера«). Так как это утилита системного администрирования (управления системой), Вас попросят ввести пароль администратора. В процессе установки Mandriva Вы задавали пароль для пользователя root. Именно его и вводим вот в такое открывшееся окно:
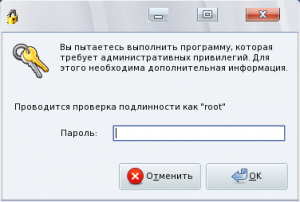
После того, как ввели правильный пароль, мы попадаем непосредственно в Центр управления Mandriva. По умолчание при этом сразу открывается закладка «Управление программами«, показанная на рис. 2 ниже:
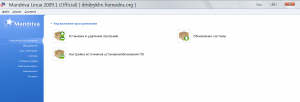
(Если же у Вас открыта другая закладка, то просто щелкните на закладку «Управление программами«, расположенную слева.)
Меню «Управление программами» предлагает нам на выбор три возможных действия:
- Установка и удаление программ
- Обновление системы
- Настройка источников установки/обновления ПО
На данном этапе мы хотим настроить систему на использование источников, находящихся на зеркалах репозитория в интернете. Поэтому, выбираем именно третий пункт — щелкаем на иконке «Настройка источников установки/обновления ПО«. Откроется меню «Настройка источников«. Изначально в данном окне будут присутствовать два пункта, указывающих на использование в качестве источника компакт-диска, использовавшегося при установке. Лично я их обычно удаляю. И вот почему. При установке новых программ система ищет их на всех источниках. Если в настройках остался как источник и компакт-диск, то при каждом поиске Вас будут просить вставить его в компьютер. С одной стороны, просто лень каждый раз дергаться и искать его. А с другой стороны, в интернет-репозиториях есть все то же самое, причем еще и «самое свежее» (об этом ниже). А компьютер мой подключен к интернету всегда. Вот именно поэтому я записи об использовании установочного диска в качестве источников программ сразу же удаляю.
Чтобы добавить источники программ, в меню «Настройка источников» щелкаем мышью кнопку «Добавить» (расположенную справа). Получаем вот такой запрос:
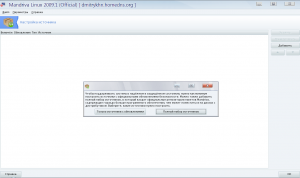
Попробую вкратце разъяснить суть вопроса. Ничто не стоит на месте. Программы, написанные для Linux не просто так «лежат и ждут Вас». Они постоянно обновляются — как с целю улучшения, так и с целью исправления обнаруженных ошибок. Обновленные версии программ после их проверки (на совместимость и зависимости) тут же попадают в репозитории. В итоге, в интернете (на зеркалах) всегда лежат наиболее «свежие» версии всех доступных программ (особенно по сравнению с инсталляционным диском). Далее. В репозиториях все пакеты (программы) поделены на три основные категории — Main. Contrib и Non-free. Категория Main — это все поддерживаемое свободное ПО (с открытыми исходными кодами). Contrib — это все неподдерживаемое свободное ПО (с открытыми исходными кодами). И наконец Non-free — это поддерживаемое несвободное ПО (авторы которого не предоставляют исходных кодов ПО). Каждая из категорий включает в себя четыре подкатегории. Первая из них раньше называлась Release. Сейчас она дополнительного названия она не имеет. В нее входят все те пакеты, которые были включены в дистрибутив на момент его выхода. Следующая подкатегория называется Updates (обновления). В нее входят пакеты с обновлениями, либо исправляющими ошибки, либо закрывающими «дыры» в безопасности пакетов, включенных в соответствующую подкатегорию Release. Третья подкатегория называется Testing. В ней находятся пакеты с обновлениями программ, вышедшими уже после выходя дистрибутива, которые поддерживаются официально и на данном этапе находятся в стадии проверки (тестирования) перед официальным выходом. И последняя подкатегория — это Backports. В ней находятся пакеты с новыми версиями ПО, вышедшими уже после выпуска дистрибутива, но еще не поддерживаемые официально. Более подробно о категориях дистрибутива можно почитать по ссылке (на английском).
Вернемся к вопросу, показанному на рис. 3. Вам предлагается выбрать — какой набор источников программ подключить — Только источники с обновлениями (то есть, те, которые «Updates«), или же полный набор. «Только обновления» имеет смысл подключать в том случае, если каких-либо изменений в конфигурации ПО, установленного на компьютере не предполагается, но требуется регулярно устанавливать все обновления. Смысл термина «Полный набор», думаю, объяснять не нужно…
Итак, чтобы иметь доступ к максимальному числу программ, выбираем кнопку «Полный набор источников«, и щелкаем по ней мышью. Программа задаст следующий вопрос:
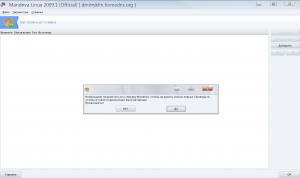
Вам предлагается подтвердить, что компьютер подключен к интернету. Лишний раз убедившись, что все нормально, жмем кнопку «Да«. Начнется процесс загрузки списков доступных пакетов:
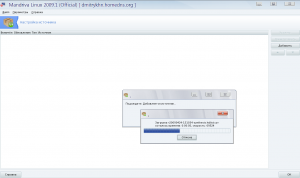
После того, как загрузка будет завершена, в окне «Настройка источников» появится вот такой список:
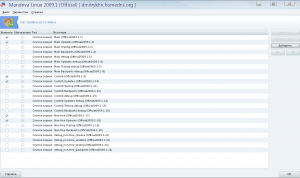
На этом настройка источников завершена. Жмем кнопку «ОК» (внизу справа) и возвращаемся в меню «Управление программами» (см. рис. 2 выше).Теперь наш компьютер готов к установке всего доступного объема наиболее новых версий программ. Пора ставить!…
Установка программ
Чтобы установить новую программу, в меню «Управление программами» (см. рис. 2) щелкаем на иконке «Установка и удаление программ«. Попадаем вот в такой список:
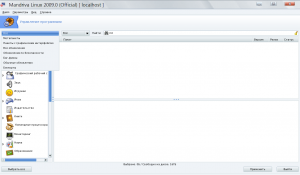
По умолчанию в программе установки включен фильтр. Она выводит в качестве результата поиска только программы с графическим интерфейсом. Зачастую же оказывается необходимым установить не только то, что имеет GUI. Именно поэтому я этот фильтр обычно выключаю. Для этого нужно (как показано на рис. 7) щелкнуть мышью на выпадающем списке в левом верхнем углу и вместо пункта «Пакеты с графическим интерфейсом» выбрать пункт «Все«. Теперь при запросе будут выводиться все возможные варианты.
Перед тем как перейти непосредственно к установке, небольшая ремарка. Если Вы где-то услышали (прочли) о программе, которую захотели установить, не спешите тут же скачивать ее. Вспомните тот факт, что в репозиториях дистрибутива присутствует превеликое множество программ. Вполне может статься так, что и заинтересовавшая Вас программа там также уже присутствует. По этому, сначала поищите её в репозитории. Тем более, что это сделать очень просто…
Теперь возвращаемся к процессу установки. Итак, Вы уже запустили «Центр управления Mandriva«, в нем выбрали закладку «Управление программами«, а в ней щелкнули по иконке «Установка и удаление программ«. Вводим в поле поиска имя программы (пакета) и нажимаем Enter на клавиатуре. В итоге получаем список пакетов, имя которых содержит введенное нами слово:
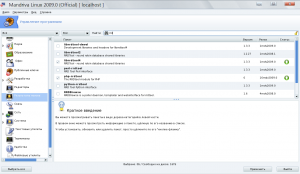
Нам остается лишь выбрать требующийся пакет из предложенного списка и поставить «птичку» в «чекбоксе» (пустом квадрате) слева от имени выбранного пакета:
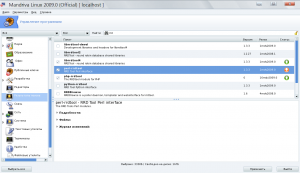
При этом справа от имени ( а точнее — версии) пакета появляется оранжеый символ со стрелкой, обозначающий Ваше намерение скачать данный пакет. Может оказаться так, что при установке «птички» Вы получите дополнительное сообщение о том, что «…для соблюдения зависимостей будут установлены следующие пакеты…» и под этим — целый список. Оно обозначает, что программа, которую Вы собираетесь установить, для своей работы требует, чтобы в системе были установлены программы или библиотеки, приведенные в данном списке, но на данном этапе отсутствующие в Вашей системе. Поэтому, менеджер пакетов предлагает Вам установить недостающее. Если Вы откажетесь, то установка выбранной программы также будет отменена. По этому, остается лишь ответить привычное «ОК» на данное предложение…
Если Вы планировали установить несколько программ, то нужно снова вернуться к процессу поиска (см. рис. 8 выше) и ввести имя следующей программы в строке поиска. Если же Вы хотели установить всего одну программу, то просто жмем кнопку «Применить» внизу справа. И получаем следующий вопрос:
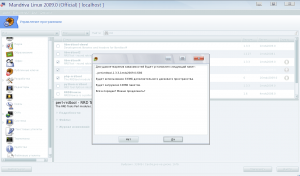
Можно вздохнуть с облегчением — так как это последний вопрос! Жмем кнопку «Да«, немножко ждем (пока пакет(ы) загрузится и установится). Все, выбранная программа установлена.
PS. Это далеко не единственный способ установить программу в Mandriva. Как говорится «Продолжение следует«…
