Берем Live-CD Ubuntu. Как берем? Скачиваем. Где берем? На сайте Ubuntu. Пишем на болванку. Вставляем диск в привод компьютера и загружаемся с него.
У тех, кто хочет отредактировать разделы HDD у компьютера, на котором уже установлена Ubuntu (или другой дистрибутив Linux, использующий десктоп Gnome), может возникнуть вопрос — а почему именно Live-CD? Почему просто не загрузить Linux с жесткого диска, а потом запустить программу Gparted и поредактировать разделы? Ответ прост — Gparted не сможет работать со смонтированными разделами. А раздел жесткого диска с которого компьютер только что загрузил Linux, размонтировать не получится (равно как и другие разделы, используемые Linux-ом в работе, если таковые имеются). Вот потому-то и нужно загрузиться с Live-CD — при этом все разделы жеского диска компьютера не смонтированы и доступны к редактированию.
Есть еще один «подводный камень», который может вас подстерегать при работе с разделами на жестком диске. Суть его в том, что если один из имеющихся на винчестере разделов — swap (подкачка), то Ubuntu, загружаясь даже с Live-CD его использует! В итоге, если допустим, swap находится на логическом диске в расширенном разделе, у вас не получится изменить что-либо в этом (расширенном) разделе до тех пор пока вы не прекратите использование подкачки Ubuntu-ой (swap-off)…
Вернемся к загрузке. У дистрибутивов версий 8.04 и выше первым делом автоматически появляется список, предлагающий Вам выбрать один из возможных языков интерфейса. Выбираем кнопками управления курсором («стрелками») и подтверждаем ENTER-ом. У более старых дистрибутивов этот список «автоматом» не выпрыгивает. Чтобы заполучить русский интерфейс в этом случае, нужно нажать кнопку «F2» и уже потом выбрать язык. В итоге мы видим вот такое меню:

Выбираем пункт «Запустить Ubuntu без установки на компьютер«. Начнется загрузка Ubuntu. После того, как загрузка завершена, запускаем программу Gparted. Расположение ярлыка программы Gparted в стандартном меню Ubuntu показано на рисунке ниже:
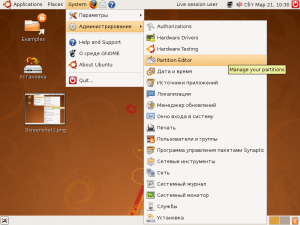
При запуске программа Gparted автоматически определяет все дисковые накопители (жесткие диски), установленные в компьютере. Если винчестеров в системе несколько, то выбрать тот, с которым предполагается работать (менять/создавать/удалять разделы) позволяет кнопка в правой верхней части окна программы (см. рис. 3 ниже):
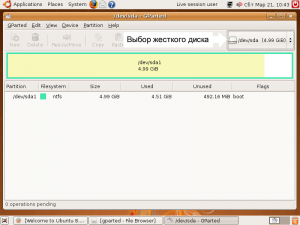
При выборе жесткого диска, думаю, полезной будет информация о правилах их нумерации в Linux-е. Диск, подключенный «мастером» на 1-м IDE контроллере, будет именоваться как /dev/hda. Второй IDE-винчестер (slave-устройство на 1-м контроллере) будет именоваться как /dev/hdb, третий (master-устройство на 2-м контроллере) — /dev/hdc, четвертый (slave-устройство на 2-м контроллере) — /dev/hdd. Первый винчестер, подключенный к SATA контроллеру будет иметь имя /dev/sda, второй — /dev/sdb, третий — /dev/sdc, и т.д. Также, cледует учесть, что флешки и карточки памяти также попадают в один ряд к устройствам SATA (то есть, тоже будут видны как /dev/sdx). Также, хорошей подсказкой при выборе жесткого диска будет информация о его физическом размере, отображаемая на кнопке рядом с номером устройства.
После того, как диск выбран, его структура будет отображена двояко: графически — в горизонтальном поле сразу под кнопкой выбора диска, а также, в виде списка сразу под графическим отображением.
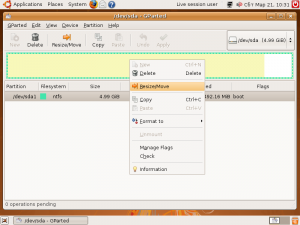
Изменение размера раздела
Выбираем раздел, который хотим изменить, и щелкаем на нем правой кнопкой мыши. Тот же самый результат достигается, если правой кнопкой мыши щелкать не на графическом поле, а на строке в списке, соответствующей выбранному разделу. Появляется контекстное меню со списком предлагаемых действий. Еще одно — если до запуска программы gparted Вы пользовались разделом диска, структуру которого теперь хотите изменить (например, копировали файлы и т.п.), то он будет смонтирован в файловую систему. В этом случае, чтобы иметь возможность менять параметры раздела, его нужно будет сначала отмонтировать. Для этого служит пункт «Unmount» контекстного меню. Жмем сначала его. После этого станут доступны остальные пункты контекстного меню.
Итак, раздел отмонтирован, приступаем к изменению его размера. Для этого в контекстном меню выбираем пункт «Resize/Move«. Появится следующий экран:
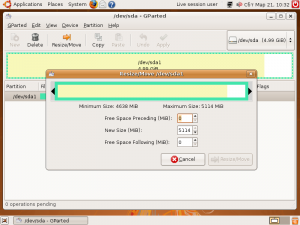
В появившемся окне мы видим наш раздел, так сказать, графически, а также, цифры «про него» — под рисунком. Что нам дает это меню. Во первых, в графической половине мы видим какая часть раздела занята (выделено цветом) и какая свободна (белая). Также, по краям слева и справа присутствуют стрелки, которые можно тягать мышью. Сразу под рисунком присутствуют два параметра — Minimum size и Maximum size. Как нетрудно догадаться, это те значения, меньше и больше которых мы не сможем выставить новый размер данного раздела. Минимум определяется объемом уже записанной на данном разделе диска информации (кому нужна была бы программа, стирающая данные с диска?!). Максимум определяется либо текущим размером (как в приведенном примере), либо может быть и больше в случае, если на жестком диске есть еще неразмеченное пространство, примыкающее к данному разделу. В таком случае оно также будет присутствовать в графическом представлении раздела в виде серых полей слева или справа. Благодаря этому раздел можно сделать даже больше, чем он был до этого…
Теперь вернемся к цифрам (тем которые в нижней половине окна). Суть их такова. «Free space preceding» — свободное место перед разделом. «New size» — новый размер диска. «Free space following» — сваободное место после раздела. Как видим, на моем рисунке в момент, когда это меню только открыли, свободного места нет ни до ни после раздела, а его новый размер равен старому. В случае, если же на жестком диске присутствуют неразмеченные области, примыкающие к данному разделы, то в полях «Free space preceding» и/или «Free space following» будут присутствовать соответствующие цифры, отличные от нуля. Когда Вы начнете мышью тягать стрелки, изображенные по краям рисунка раздела, все эти цифры (место до и после, а также размер) начнут меняться. С другой стороны, Вы можете самостоятельно (вручную) в каждом из цифровых полей ввести новые значения (если Вы сторонник точных чисел)…
Теперь немножко «лирики». Если Вы читаете данную инструкцию с целью освободить немного места на диске с Windows, для того, чтобы установить Linux, то достаточно будет потянуть мышью стрелку справа так, чтобы свободного места после раздела (значение «Free space following«) стало больше той цифры, которую авторы выбранного Вами дистрибутива указывают как минимально необходимую для установки. Для Mandriva, например, рекомендуют не менее 4 Гб. Обратите внимание, что значения в указанных цифровых полях приведены в Мегабайтах…
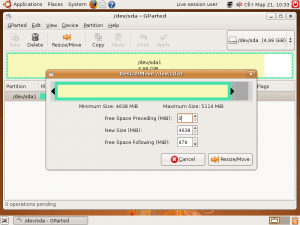
После того, как новый размер раздела задан, жмем кнопку «Resize/Move«, как показано на рис. 6. Учтите, что:
- Не стоит (по крайней мере в случае «откусывания от Windows чуток места под попробовать Linux«) освобождать место «до раздела» (слева).
- Не бойтесь — что-либо потерять на этом этапе не получится! Все описанные выше действия — это пока только «план действий», и никаких реальных изменений с Вашим жестким диском еще не происходило!
- Если Вы только освобождали место для Linux, и создавать новые разделы Вам не нужно, то можете сразу перходить к заголовку «А вот теперь приступим!!!» ниже.
Создание нового раздела
Теперь у нас появилось свободное место, чтобы создать новый раздел. Для этого жмем правой кнопкой либо на сером поле в графическом представлении структуры диска, либо на пункте «unallocated» в списке под рисунком. В контекстном меню выбираем пункт «New«.
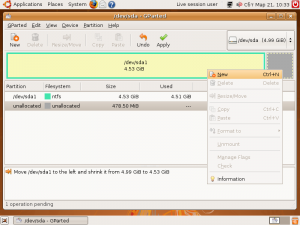
Откроется следующее меню:
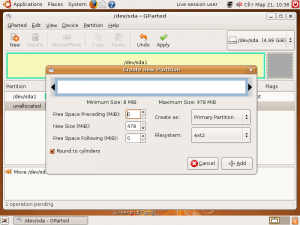
В нем мы создаем новый раздел и задаем все его параметры. Часть параметров нам уже знакома — они присутствовали в меню изменения раздела, описанном выше. Но добавились еще два параметра. Пункт «Create as» позволяет выбрать тип создаваемого раздела из следующих двух: «Primary partition» (основной раздел) и «Extended partition» (дополнительный раздел). Второй из «новых» пунтов «Filesystem» позволяет задать тип файловой системы, в которую будет отформатирован вновь созданный раздел. Список выбора достаточно широк, описывать его тут я не планировал. Почитать можно тут (по английски, правда). Определившись с параметрами нового раздела, жмем кнопку «+Add«. Если Вам нужно создать несколько разделов, то возвращаемся к заголовку «Создание нового раздела» выше…
А вот теперь приступим!!!
Обращаю внимание на то, что все описаные выше процедуры изменения старого раздела, создания нового раздела, НА САМОМ ДЕЛЕ ПОКА ЧТО НИЧЕГО НЕ СДЕЛАЛИ СО СТАРОЙ СТРУКТУРОЙ ЖЕСТКОГО ДИСКА, а всего лишь запланировали указанные действия. По мере того, как мы будем писать наш «план действий», его список будет расти в самом нижней части окна программы. С другой стороны, в верхней части окна программы становится активной кнопка «Undo» (отмена). Она позволяет отменить действие (назначенное задание).
После того, как весь «план работы» создан, внимательно просматриваем его еще разок. Если находим ошибку — жмем кнопку «Undo» и создаем новое (в этот раз уже правильное) задание.
После того, как мы на 100% убедились, что все правильно, пришло время нажать кнопку «Apply» (применить). Вот именно после ее нажатия и начнется процесс изменения структуры Вашего жесткого диска…
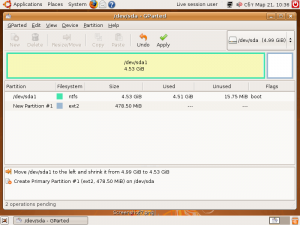
В зависимости от объема «запланированной работы», а также от объема информации на диске, Вам может потребоваться некоторое терпение, чтобы дождаться окончания…
