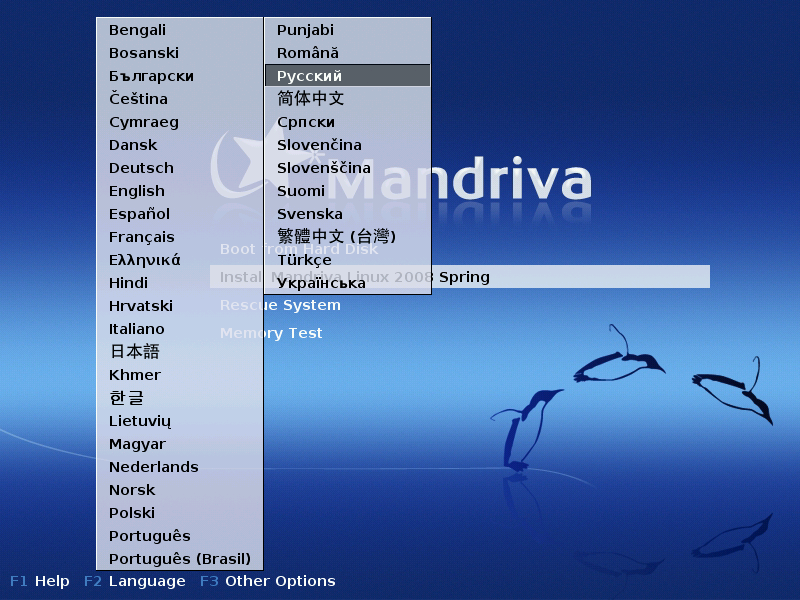
Рис. №_1 Выбор языка установки
Первым делом нужно скачать сам дистрибутив из интернета. Следует отметить, что компания Mandriva обычно выпускает три версии дистрибутива.
Итак, вставляем диск в привод, загружаем с него компьютер. Первое же меню, которое мы видим - на английском языке. Нам это ни к чему. По этому, увидевши внизу надпись "F2 - Language", тут же жмем эту самую кнопку F2 на клавиатуре. В появившемся списке выбираем русский язык (как показано ниже на рис. 1).
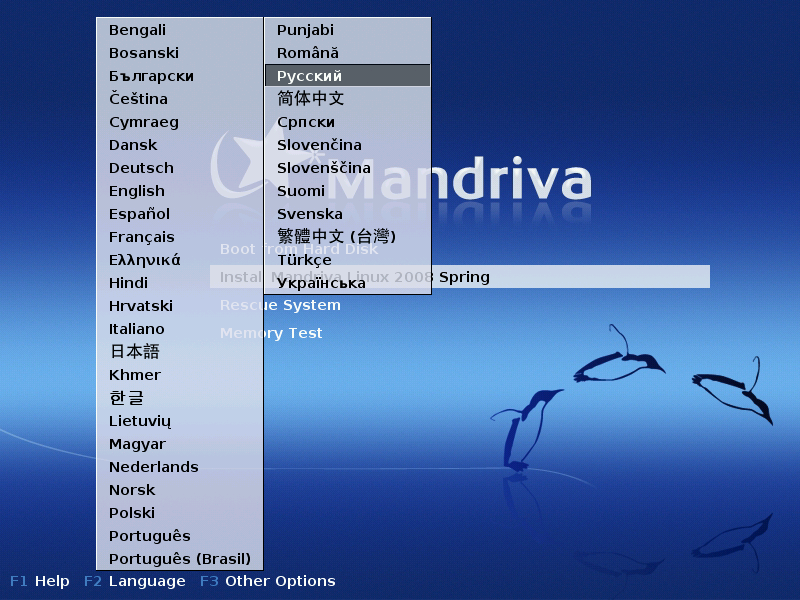
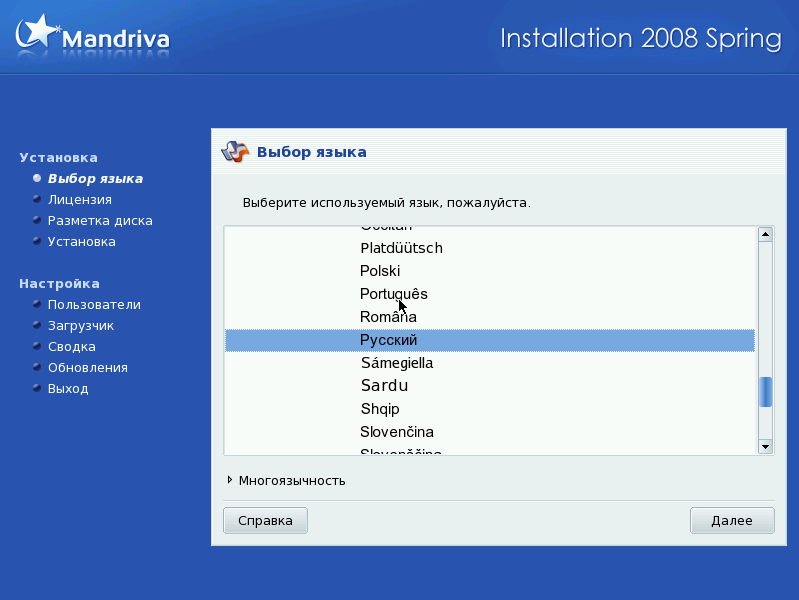
После того, как мы приняли лицензионное соглашение и выбрали установку, появляется окно Выбора раскладки клавиатуры (см. рис. 3 ниже):
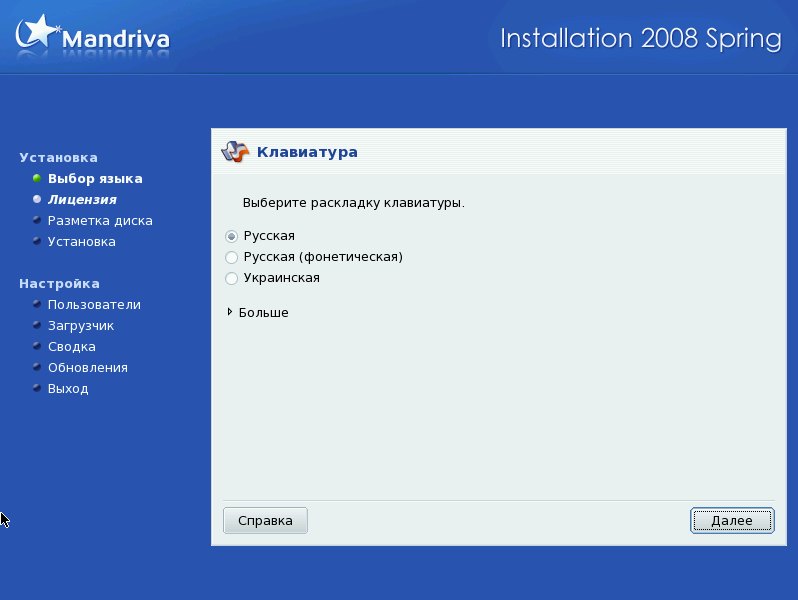
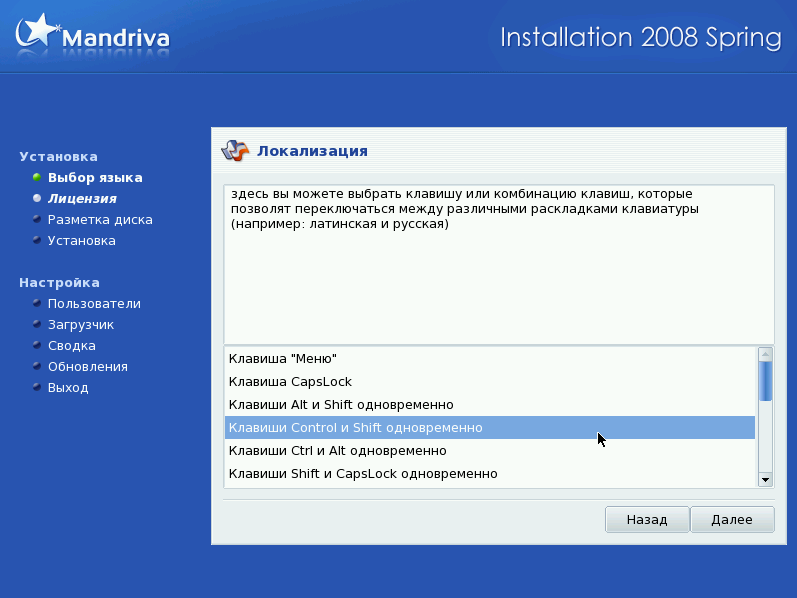
Следующим пунктом установки идет Мастер разметки диска (см. рис. 5 ниже):
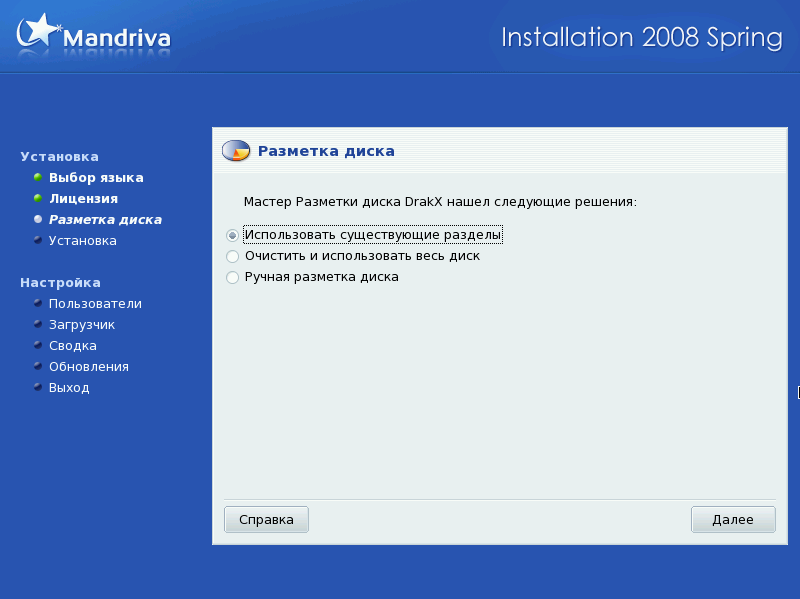
Несколько важных замечаний перед тем как перейти непосредственно к разметке. При создании скриншотов для данной статьи я использовал виртуальную машину, жесткий диск которой был пуст. Это видно на рис. 6 ниже - на диске отсутствуют какие бы то ни было разделы. В случае же, если Вы ставите Linux на свободный раздел компьютера, на котором уже установлен Windows, то в окне разметки диска будет виден соответствующий раздел (синего цвета). При этом для успешной установки на жестком диске должно еще оставаться свободное место объемом не менее 4 Гб (но лучше - больше). Вот на этом свободном месте мы впоследствии и будем создавать разделы для Linux.
Почему "разделы", а не "раздел"? С одной стороны, файловая система Linux имеет определенную архитектуру построения, позволяющую упорядочить расположение всего её содержимого и четко распределить права доступа к нему. Примером может служить папка /home, в которой размещаются "домашние" каталоги всех созданных в системе пользователей. Каждый пользователь по умолчанию имеет доступ лишь к своему каталогу (а также и к общим), но ни в коем случае - к чужим, или тем боле системным, что не позволит ему повредить или удалить данные другого пользователя (или системы). Дальше - больше: в своем "домашнем" каталоге каждый пользователь, зачастую даже сам того не подозревая, хранит абсолютно ВСЕ свои настройки! А с другой стороны, файловая система Linux имеет так называемые "точки монтирования". Такая структура позволяет раздел (а то и весь жесткий диск) подключить в определенную точку в файловой системе Linux. А теперь представьте - создаем раздел на жестком диске и монтируем его как /home. В нем счастливо живут и трудятся пользователи нашего компьютера. Если же через время нам понадобится установить Linux заново, то мы этот раздел диска при установке уже трогать и форматировать не будем, а просто смонтируем в нужную точку. После установки Linux все наши старые пользователи получат те же самые свои рабочие столы со всеми документами и настройками! "Чепуха!" - скажите Вы? Я лично неоднократно наблюдал, как пользователи вынуждены перед переустановкой Windows судорожно искать куда слить все свои документы, т.к. винчестер нужно отформатировать... А вот, допустим, другая папка - /var. В ней "обитают" обычно веб-сервер, ftp-сервер, прочие службы. И тоже со всевозможными настройками. И тоже, в последствии, простое монтирование в "нужную" точку позволяет сразу же после переустановки Linux продолжать их использовать так, как будто ничего не случилось...
Переходим к созданию разделов. Для случая абсолютно чистого (нового) жесткого диска мы видим следующее:
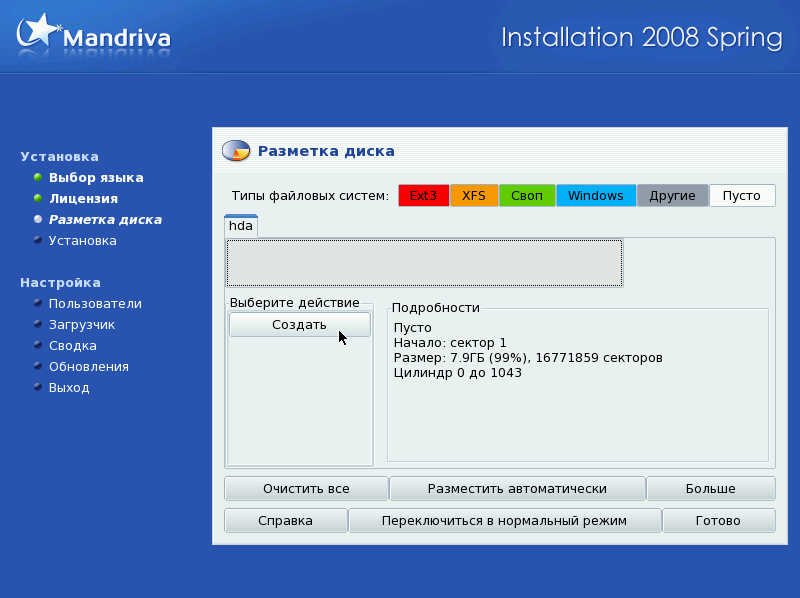
Итак, посмотрим, что же у нас есть из винчестеров-то. В центральной части окна мы видим горизонтальное поле, отображающее текущую структуру выбранного диска. В данном (моём) примере мы видим полностью белое поле (диск чист), имеющее метку hda. При этом "hd" обозначает жесткий диск с интерфейсом IDE, а буква "а" - порядковый номер (первый). Винчестер с интерфейсом SATA имел бы заголовок метки "sd", а второй винчестер в системе - обозначался бы буквой "b". Думаю, основной принцип нумерации понятен. Если бы в системе было несколько жестких дисков, то над полем структуры разделов жесткого диска была бы не одна, а несколько меток-закладок (например, hda, hdb, sda, sdb и т.д.), каждая из которых соответствовала бы одному из установленных в компьютере винчестеров.
Для успешного продолжения процесса нам нужно, чтобы в структуре разделов жесткого диска, выбранного для установки Linux, присутствовало свободное место (обозначенное белым цветом). Если на компьютере уже был установлен Windows (или другая ОС), то перед началом установки Linux необходимо освободить на жестком диске место размером не менее 4 Гб. В этом могут помочь различные программы, например, Partition Magic или Paragon Hard Disk Manager. С другой стороны, если на жестком диске был раздел подходящего размера, которым можно пожертвовать, то его можно удалить и в данной программе разметки диска (просто щелкнуть на нем мышью и выбрать в левой колонке действий пункт "Удалить"). После этого ставим Linux на освободившееся место...
Итак, у нас есть свободное место, объем которого превышает 4 Гб. Щелкаем на нем (белом поле) мышью, а затем на кнопке "Создать" (как показано на рис. 6 выше). Получаем следующее окно:
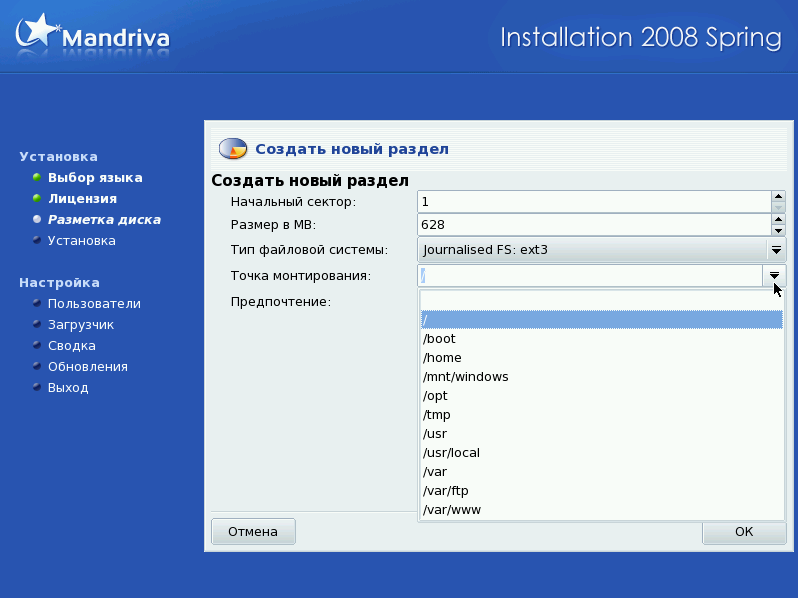
Нам потребуется создать еще как минимум хотя бы один раздел - swap. Это раздел подкачки. У Windows есть файл подкачки, у Linux - раздел диска. Все так же, как и в предыдущем случае, за исключением того, что тип файловой системы мы выбираем "swap", при этом точка монтирования swap выбирается автоматически. "Начальный сектор" программа выставит сама. Размер раздела подкачки рекомендуется выбирать не менее половины и не более полного объема ОЗУ компьютера.
Ну и, было бы странно, прочитав выше так много о преимуществах создания отдельного раздела /home, не создать его! Место еще есть? Тогда делаем все то же, что и для случая корневого раздела. "Начальный сектор" программа выставит сама, размер - на Ваше усмотрение, тип файловой системы - "Journalised FS ext3", ну и точку монтирования - /home. Не забываем жать "ОК"...
Конечно, создание отдельного раздела /home возможно лишь в том случае, если оставалось свободное место на винчестере. А если под установку Linux Вы выделили 4 Гб, да потом корневой раздел / сделали 4 Гб, то и на swap места не останется. В случае, если у Вас 4 Гб "на все-про все", сделайте небольшой раздел swap, а все остальное место отдайте под /...
Но если места на винчестере хватает, то я посоветовал бы все-таки создать отдельные разделы не только для /home, но и для /var и /usr. Вы можете спросить, а что произойдет, если не создавать всех этих отдельных разделов для /home, /var, /usr, и т.д.? Да ничего страшного не произойдет! Программа установки в этом случае ВСЕ разделы разместит на одном разделе - корневом "/", созданном нами самым первым.
В итоге мы получаем нечто похожее на то, что изображено на рис. 8 ниже:
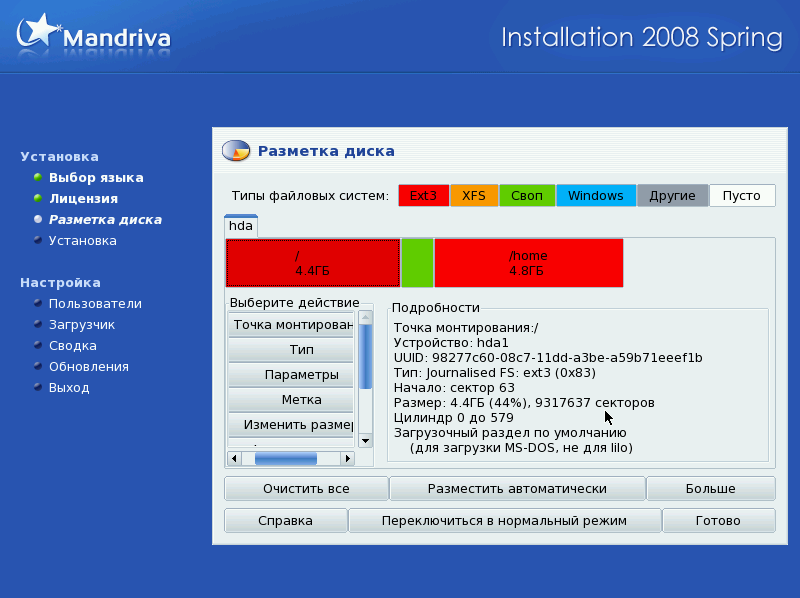
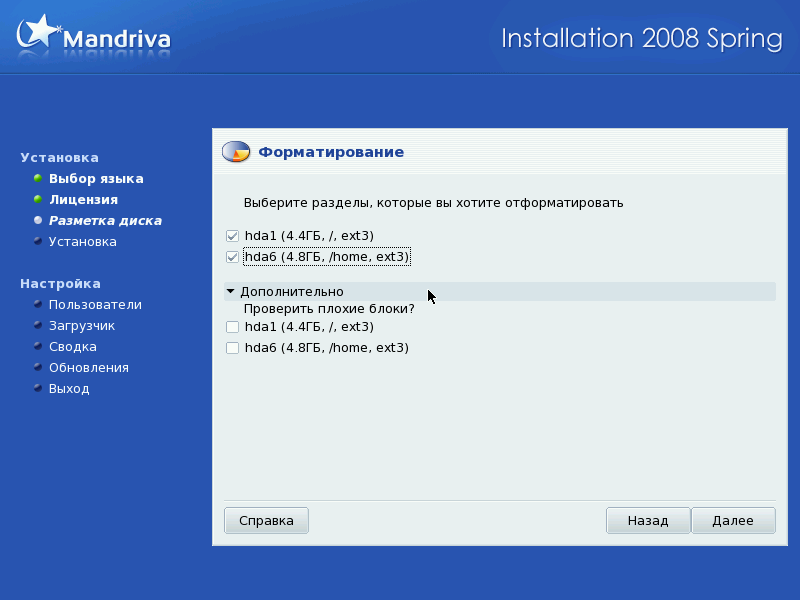
Тут необходимо еще одно маленькое отступление по поводу нумерации, но на это раз, уже разделов жесткого диска. Мы помним, что hda - это первый жесткий диск нашего компьютера, подключенный на шину IDE. Теперь к этой абревиатуре добавились еще и цифры. С ними все сравнительно просто - они обозначают номера разделов жесткого диска. Смущает лишь факт пропуска в порядке нумерации. Но и он легко объясним, если вспомнить такие термины как "основной" (primary) и "дополнительный" (secondary) разделы жеского диска. Linux позволяет на жестком диске создать до 4-х основных разделов. И при этом сразу же резервирует под них номера с первого по четвертый. Когда мы создавали корневой раздел, программа его автоматически сделала основным и ему достался первый номер (hda1). (Повторюсь, что это для случая именно такой установки, как в моем примере - на чистый винчестер). В случае, допустим, установки на компьютер, на котором уже есть Windows (или же другая ОС), первый основной раздел на винчестере уже присутствует (на нем как раз установлен Windows). И корневой каталог программа разметки диска вполне может создать на дополнительном разделе (например, hda5, или другом). Но вернемся к нашему примеру (рис. 9), раздел hda1 выбран корневым, номера разделов с hda2 по hda4 система зарезервировала, а отформатировать нам предлагают (кроме hda1) раздел hda6! Куда делся hda5? Никуда не делся - на нем раздел swap. Тогда почему мы его не форматируем? Linux-у НЕ НУЖНО форматировать раздел для использования его в качестве подкачки.
И еще пару замечаний по поводу меню форматирования разделов жесткого диска. Форматируются только те разделы, напротив которых в меню (рис. 9) поставлена "птичка". Как видим на рисунке, в приведенном примере раздел hda6 (который будет смонтирован как /home) также отмечен для форматирования. В случае, если у Вас уже был установлен Linux ранее, и Вы хотите сохранить все старые настройки пользователей, то форматировать hda6, естественно, не нужно - снимите птичку! И второе, если щелкнуть мышью на пунке "Дополнительно", то откровется вторая половина меню, в которой предлагается отметить, какие разделы диска при форматировании необходимо проверить на наличие ошибок. (На рис. 9 она уже открыта). По сути, это аналог "Быстрого" и "Полного" форматирования в Windows: нет "птички" - выполняется "быстрое" форматирование, а если есть, то "полное" (и как следствие - более медленное)...
После того, как форматирование разделов жесткого диска будет завершено, Вам буде задан еще один вопрос, скриншот которого я не делал. Это вопрос о том, есть ли у Вас дополнительные источники ПО для установки. На этом этапе, рискну предположить, их у Вас нет, о чем честно и отвечаем на поставленный вопрос. Получаем в ответ следующее меню - "Выбор типа установки":
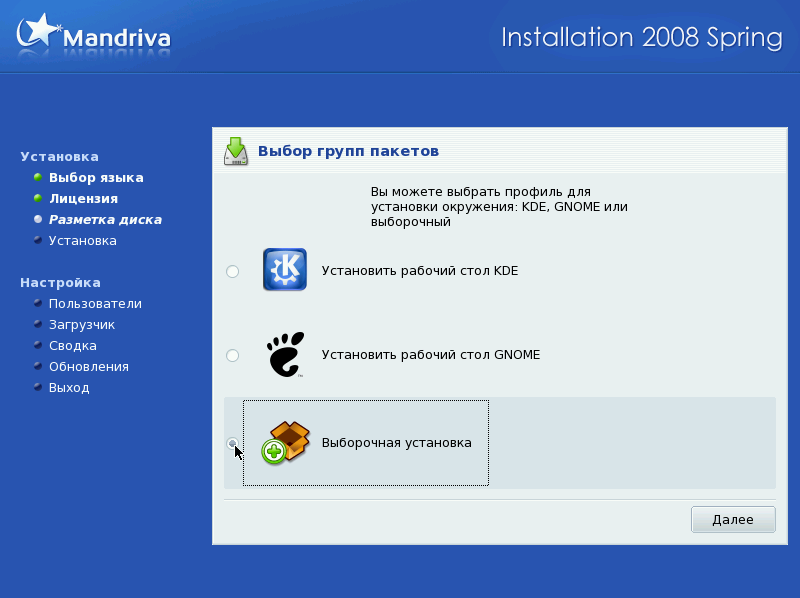
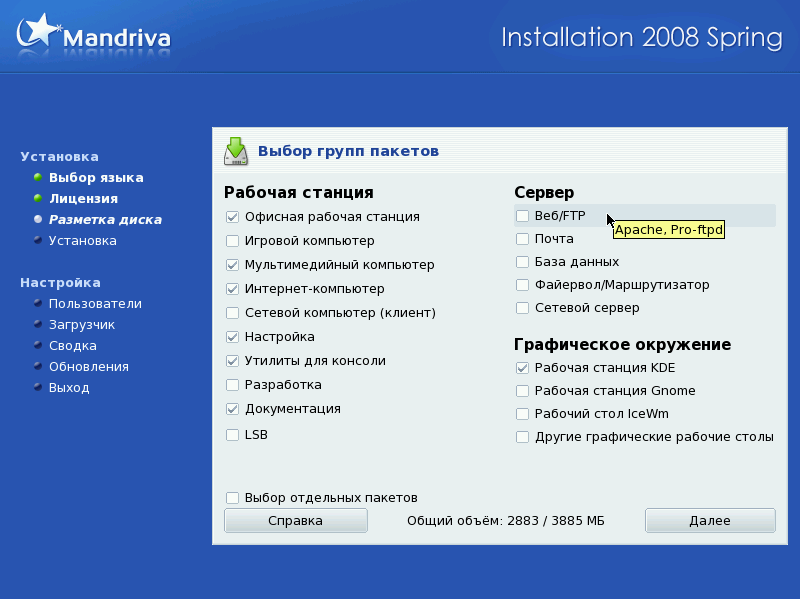
С другой стороны, как Вы видите на рис. 11, такой вариант установки позволяет нам выбрать сразу несколько вариантов рабочих столов - KDE, GNOME, IceWm и другие. Для изучения и получения первого опыта общения - самое то. Особенно с учетом того, что впоследствии при загрузке компьютера всегда есть возможность выбрать, какой из рабочих столов запустить...
Про свой собственный случай скажу лишь, что я обязательно устанавливал следующие "роли" - "Сервер Веб/FTP", "База данных" и "Сетевой сервер". Но это с поправкой на тот факт, что я себе ставил на компьютер Linux именно для использования его в качестве "домашнего сервера"...
Ну и, заканчивая по поводу пакетов, акцентирую еще Ваше внимание на кнопку "Выбор отдельных пакетов". Но увы, я не настолько искушен, чтобы подсказать Вам по этому поводу хоть что-либо...
Закончив с выбором пакетов, жмем кнопку "Далее". Возможно, что после этого Вам будет задан еще один вопрос, в том случае, если Вы выбрали для установки серверные службы (программы). В этом случае Вас предупредят, что с момента выхода дистрибутива в данных програмах могли быть найдены уязвимости, и попросят подтвердить, что Вы действительно хотите их устанавливать. Могли быть, а могли и не быть. Подтверждаем. Впоследствии, уже в процессе работы нужно будет настроить компьютер на работу с внешними источниками обновлений, и если таковые имеются, загрузить и установить их.
Жмем "Далее". После этого начинается процесс копирования файлов на жесткий диск компьютера:
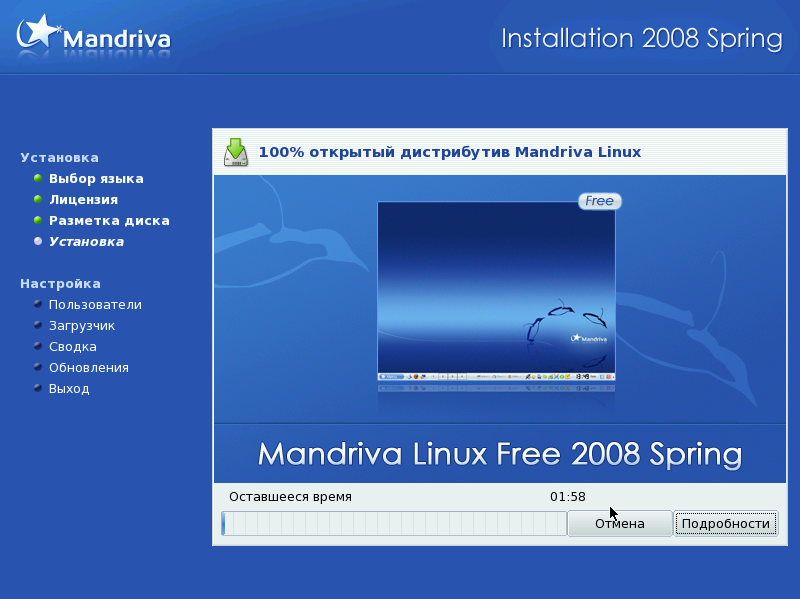
По окончании копирования файлов Вам будет предложено меню ввода пользователей:
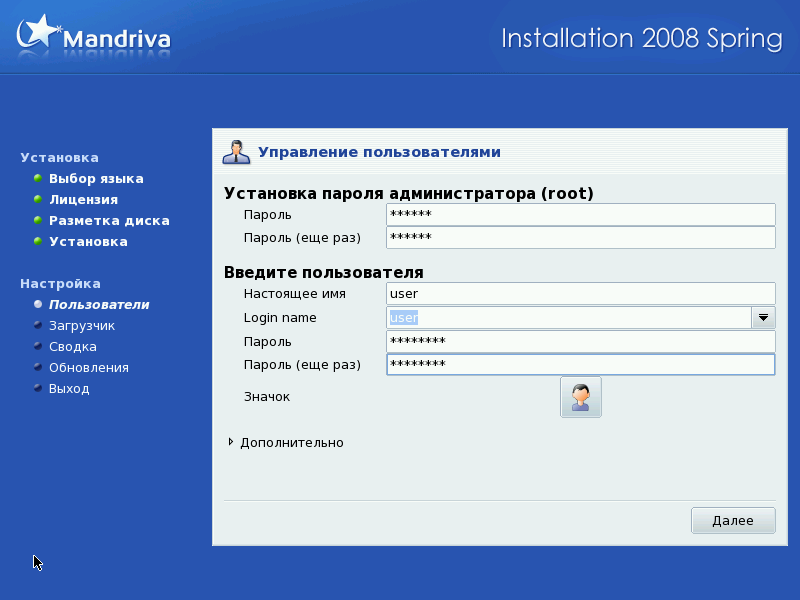
Итак, вводим пароль для root дважды. Естественно, одинаковый. Естественно, записываем пароль куда-то (на шпаргалку), так как без него впоследствии УПРАВЛЯТЬ этим компьютером будет НЕВОЗМОЖНО! Затем переходим в нижнюю половину меню (рис. 13). Там мы вводим нашего первого пользователя. По минимуму, про него нужно указать имя, login (имя в системе) и пароль. Для исключения ошибки пароль также вводится дважды... Жмем "Далее".
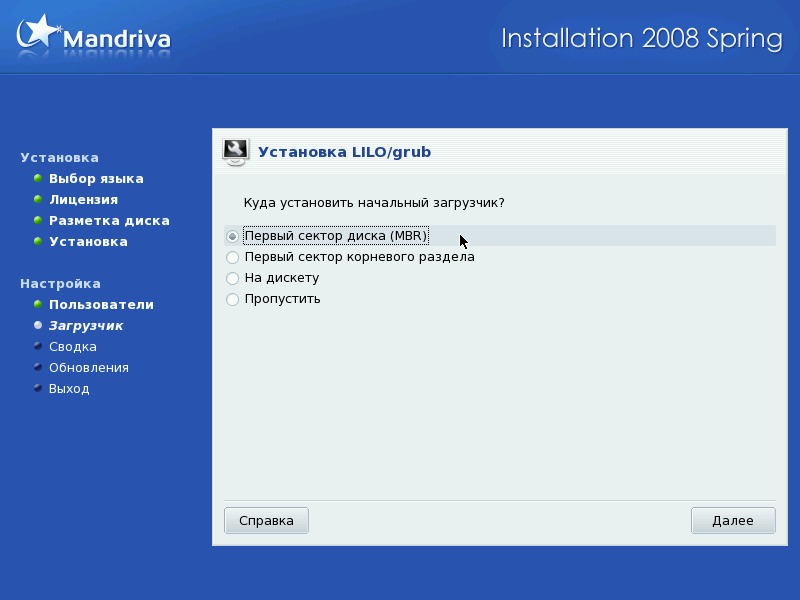
После того, как Вы нажмете кнопку "Далее" и установка загрузчика будет завершена, Linux попытается автоматически определить тип и возможности Вашего монитора. (Насколько я могу судить, по артефактам, появляющимся на изображении после этого, во время этой процедуры происходит также детектирование и попытка включения аппаратных возможностей видеоплаты компьютера). Но результат теста выводит лишь данные о монитре (см. рис. 15 ниже):
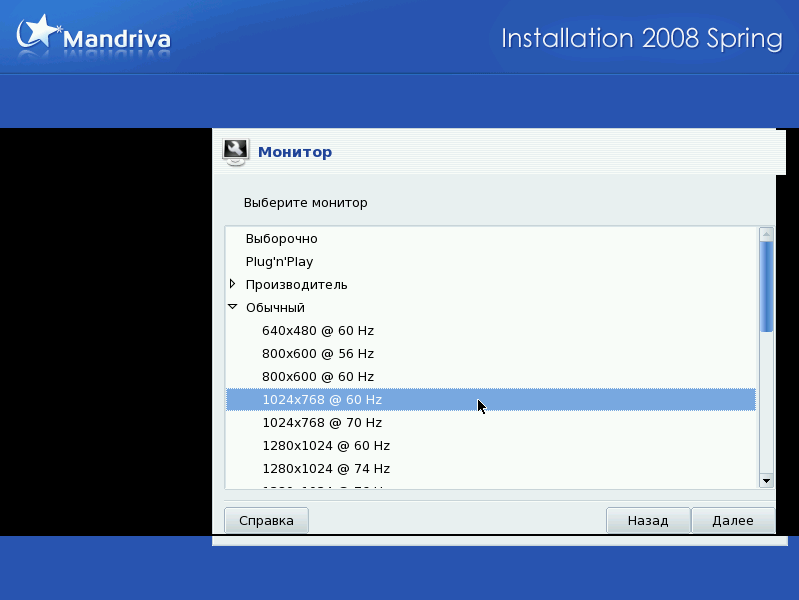
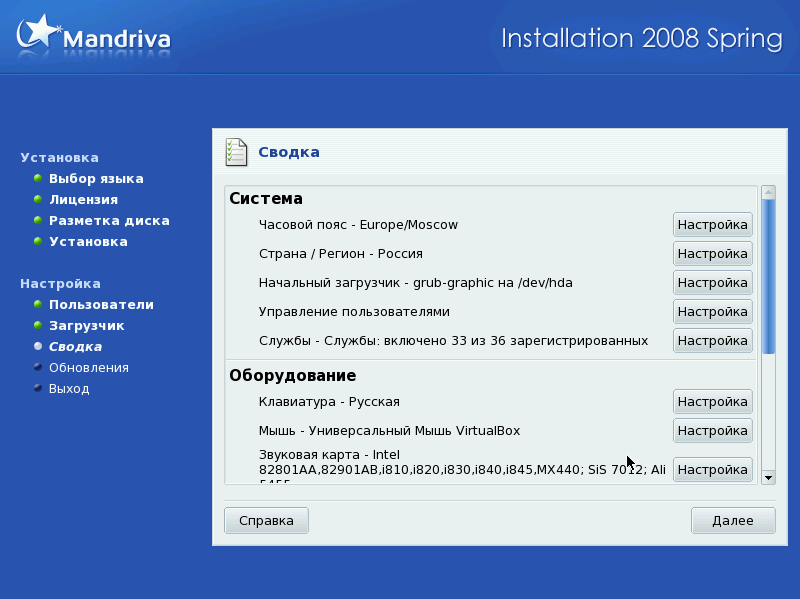
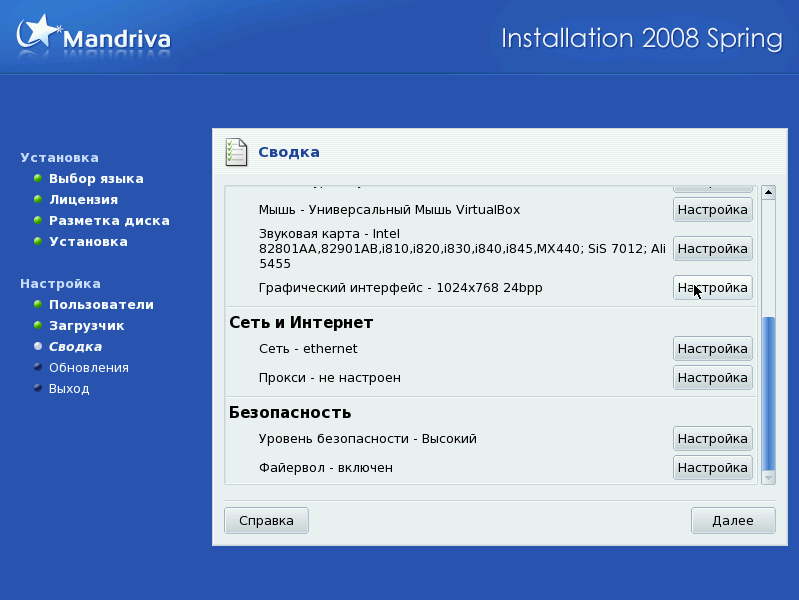
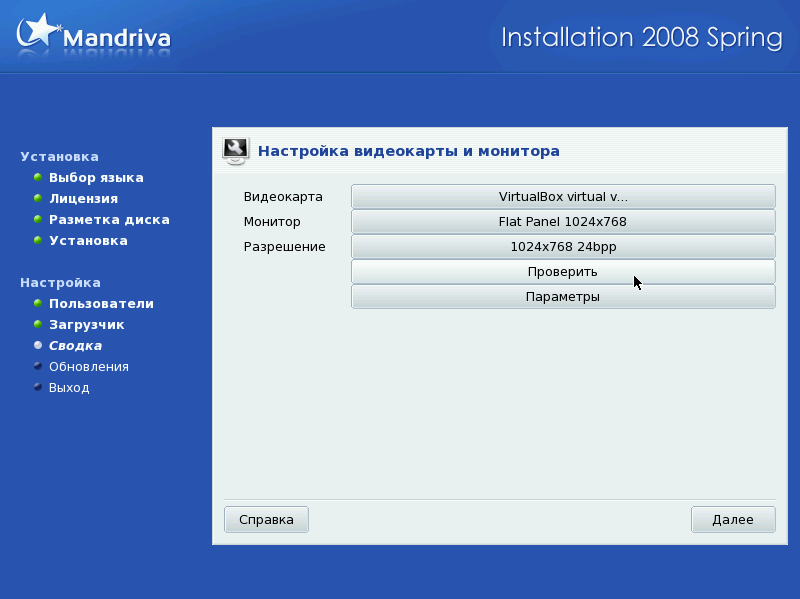
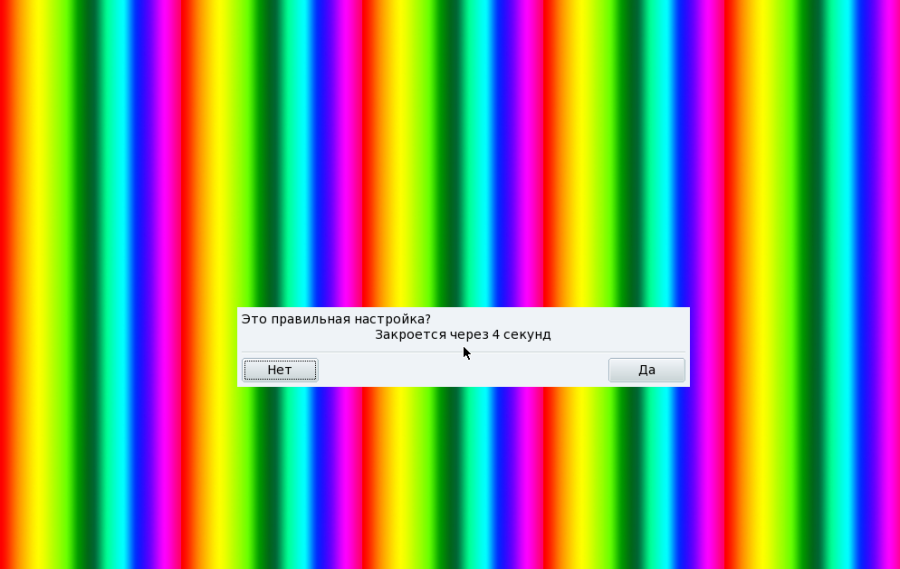
Если же с настройкой видео не лады, то изображение может быть искажено или более того - может отсутствовать вовсе! Но, по прошествии 15 секунд настройки будут сброшены, изображение вернется к старому режиму, и Вы снова окажетесь в меню настройки видеокарты и монитора. Некоторым видеокартам для их нормальной работы может потребоваться загрузка и установка драйверов из интернета. Чтобы в подобных случаях иметь возможность закончить установку системы и впоследствии загрузить Linux с разрешением выше чем 640х480, я бы посоветовал выбрать в качестве видеокарты "VESA driver (generic)" от изготовителя "Other". А уже впоследствии Вы сможете установить правильный драйвер...
После того, как настройка видеокарты и монитора завершена, жмем кнопку "Далее" (см. рис. 18) и возвращаемся в Сводку данных о системе (см. рис. 16).
И нам предстоит еще как минимум одна настройка. Речь идет о подключении компьютера к сети. Не той сети, которая "220 Вольт", а той, которая ethernet (а в том числе и интернет). Вернемся к рисунку 17 выше. Найдем там пункт "Сеть - ethernet" и нажмем кнопку "Настроить" напротив него. И попадаем в мастер настройки сети и интернета:
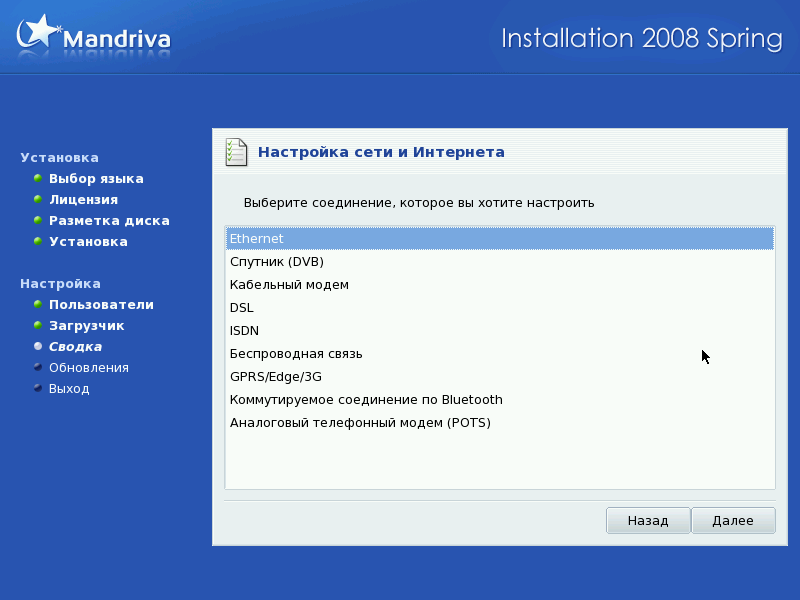
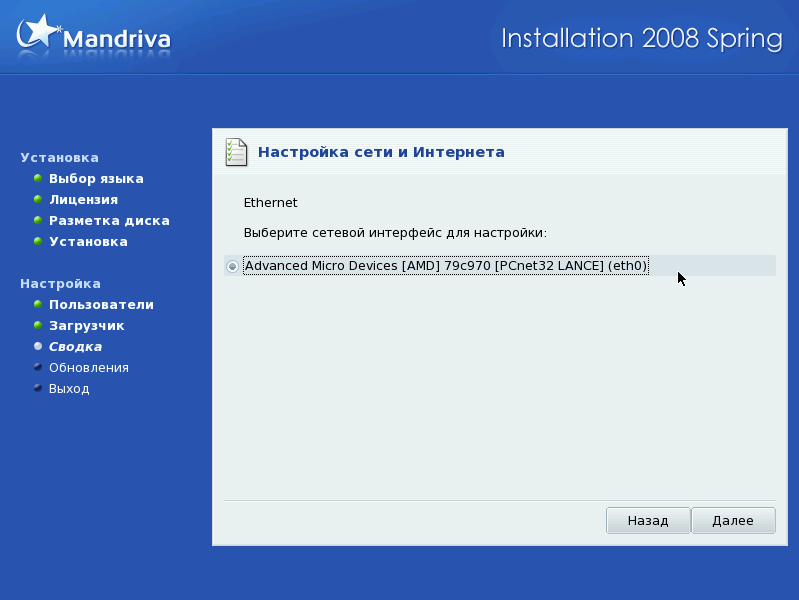
Здесь стоит отметить, что с драйверами сетевых плат (проводных) в Linux дела обстоят хорошо. Подавляющее большинство из них правильно определяется, и у системы находится соответствующий драйвер. По этому, чаще всего в этом пункте Вы просто убеждаетесь в правильности определения сетевой платы и жмете кнопку "Далее"...
Небольшое отступление. Во первых, Вам стоит запомнить, а еще лучше - записать номер, присвоенный сетевой плате в системе. На рис. 21 это eth0 (указан в скобках). Его значение Вам может понадобиться в дальнейшем при настройке, например, брандмауера. А во вторых, такая идилия в настройке, увы, не характерна для большинства плат беспроводных сетей (Wi-Fi). Это в первую очередь связано с тем, что исходные коды драйверов Wi-Fi адаптеров их изготовители обнародовать не спешат...
Но вернемся к тому, что мы нажали кнопку "Далее". Теперь нам предлагается выбрать способ получения компьютером IP-адреса:
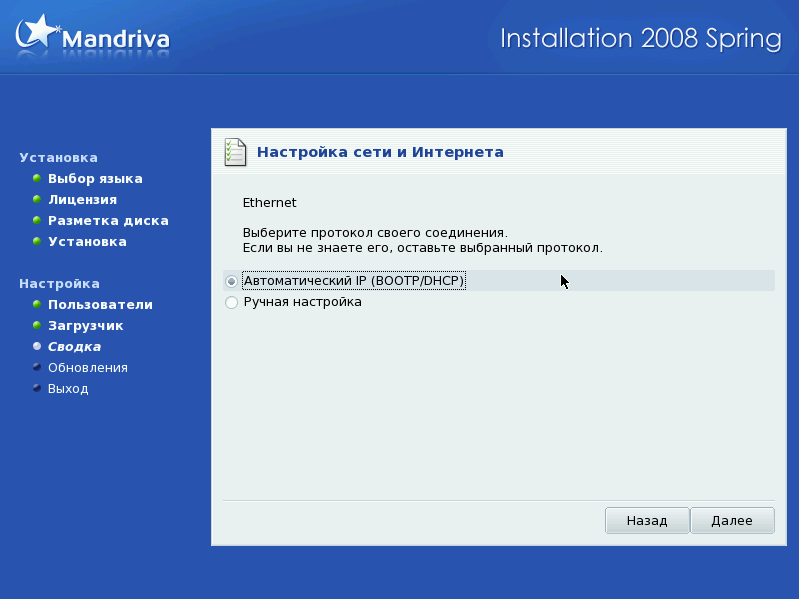
Если же Вам для подключения к сети необходимо указать конкретный адрес Вашей машины, адрес шлюза, а также маску подсети, то тогда выбираете пункт "Ручная настройка" и вводите необходимые значения в соответствующие поля.
Затем нажимаете кнопку "Далее".
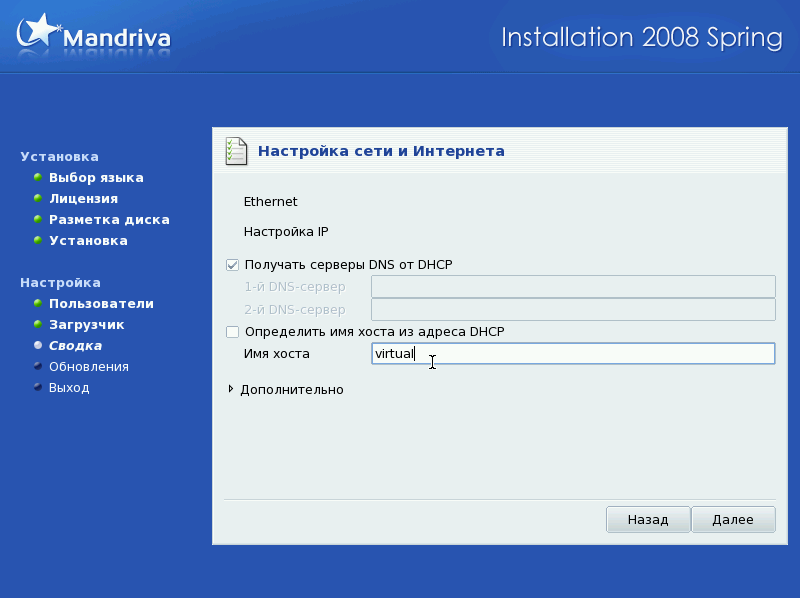
"Что такое "сервер DNS" и зачем он нужен?", спросите Вы. Каждый компьютер в сети (интернете) имеет свой адрес. "Знаю!", скажете Вы. Нюанс лишь в том, что истинный (IP) адрес выглядит примерно так: "209.85.135.104". Можете для проверки ввести его в строку адреса Вашего браузера и нажать на клавиатуре Enter. Ну как, знакомый сайт? А легко ли запомнить такой его адрес? Или лучше как обычно? Вот то то и оно! Так вот именно DNS-серверы и занимаются тем, что преобразуют привычные нам имена серверов (сайтов) в их IP-адреса. Для нашей с Вами настройки "простейший способ" - оставить птичку напротив пункта "Получать серверы DNS от DHCP". Это означает, что наш компьютер с подобными вопросами будет обращаться к тому самому серверу (шлюзу), который обеспечивает ему доступ в сеть (интернет). Альтернативный вариант - снять птичку и прописать пару адресов в открывшиеся строки...
Второй параметр - это имя хоста. Не пугайтесь, "хост" в даннром случае - это Ваш компьютер, и речь идет о его имени в сети. Вариантов снова два. И один из них снова "автомат". В том смысле, что может случиться так, что в Вашей сети имена компьютерам назначает сервер. Тот самый - DHCP. В таком случае мы просто ставим птичку напротив пункта "Опредлелить имя хоста из адреса DHCP". Альтернатива - "как Вы лодку назовете, так она и поплывет". В том смысле, что в этом случае имя своему компьютеру Вы придумываете самостоятельно.
Жмем "Далее"...
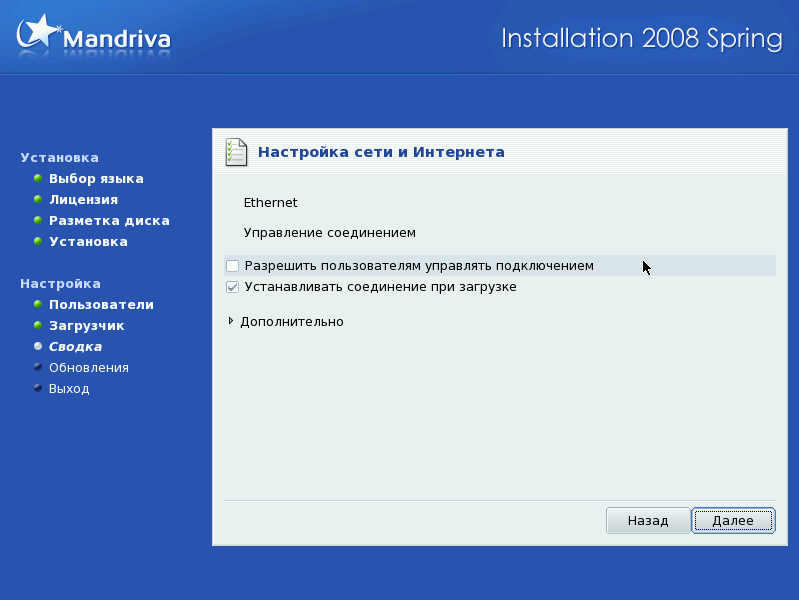
Первый из них определяет - разрешено ли непревелигированным пользователям системы самостоятельно управлять подключением компьютера к сети. Если разрешено (птичка стоит), то пользователь во время работы может отключать и подключать компьютер к сети. Если запрещено (нет галочки), то управление подключением к сети разрешено только администратору (root).
Устанавливать подключение к сети сразу же во время загрузки компьютера или нет - определяет второй параметр, который так и называется: "Устанавливать соединение при загрузке".
Определившись с выбором, жмем "Далее".
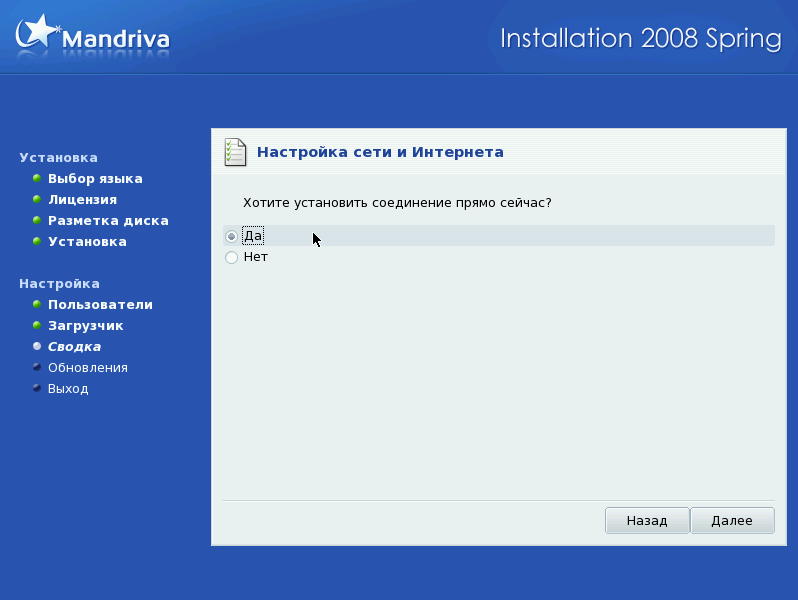
Мы с Вами только что ответили на последний вопрос процедуры настройки сети.
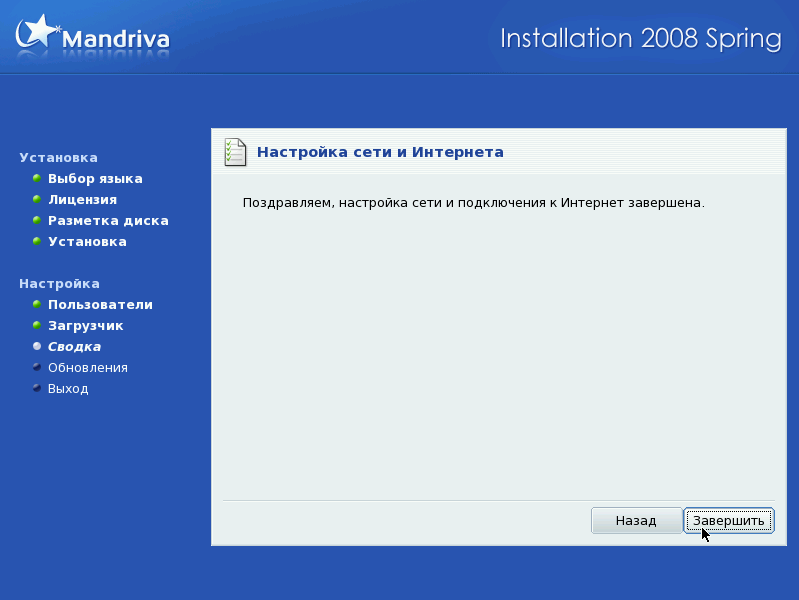
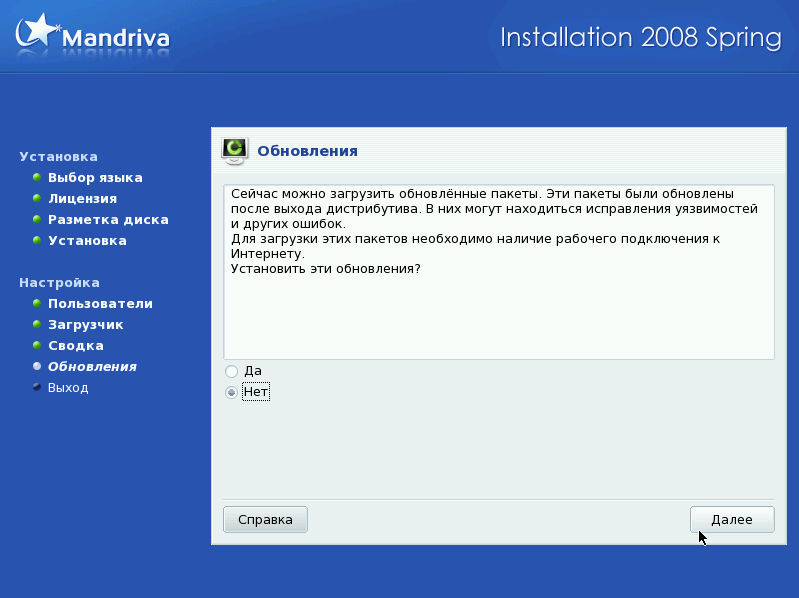
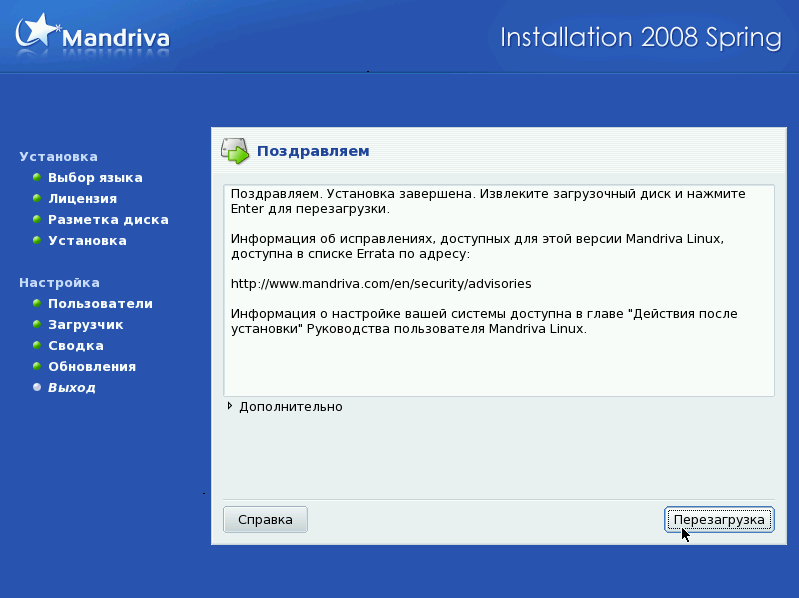
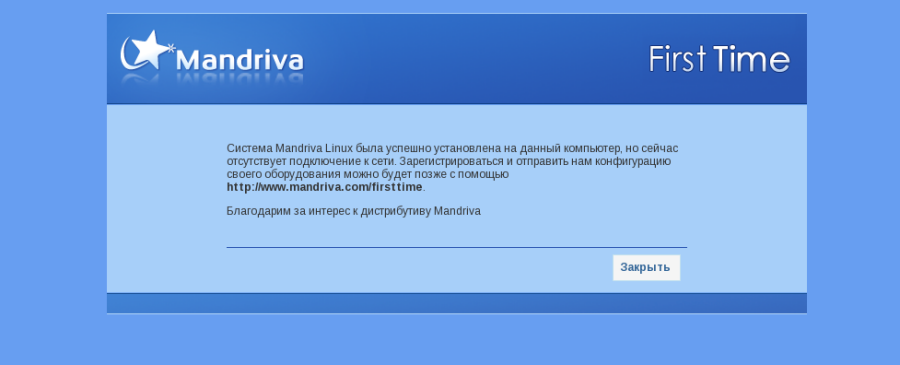
Жмем "Закрыть".
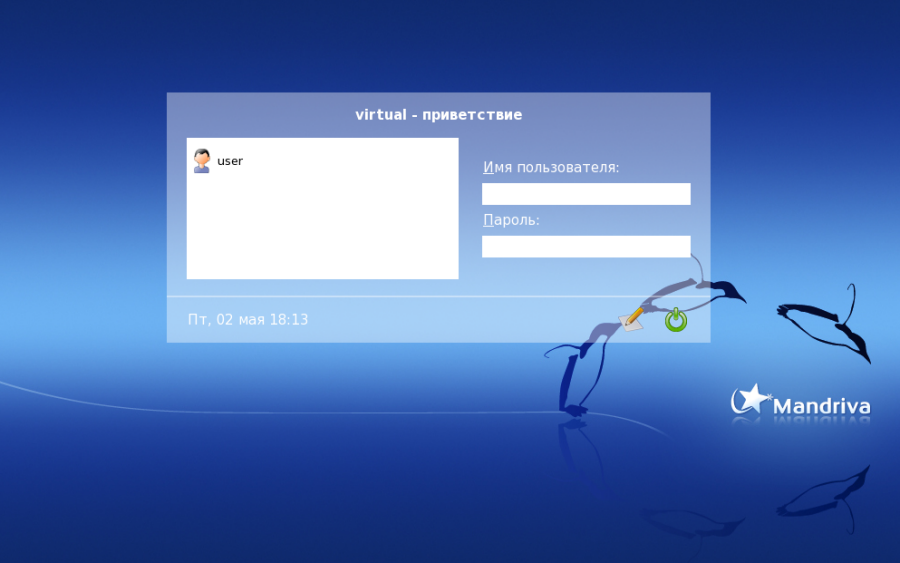
Вот и добрались мы до входа в систему. Вводим имя и пароль, которые указали для обычного пользователя (см. рис. 13 выше). Помните, ранее я говорил, что для администратора (root) вход в графическую оболочку запрещен? Кто не поверил мне, имеет прекрасную возможность убедиться в этом самостоятельно.
После того, как в данном окне Вы введете правильные имя пользователя и пароль, начнется Ваша работа в ОС Linux. А моя статья об установке Mandriva Linux на этом заканчивается...
(С) Дмитрий Харций, май 2008 г.